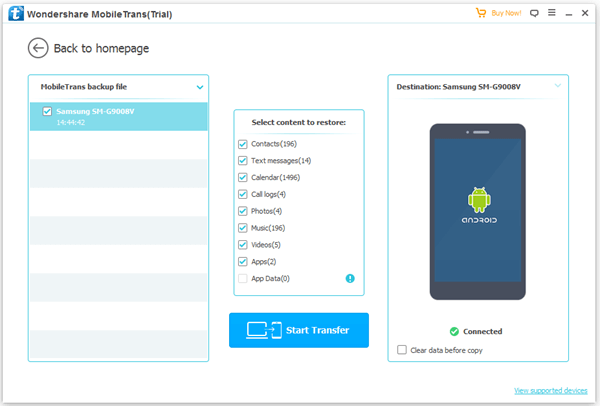On April 7th, 2016, Huawei P9 debuts in London with dual camera lens, reinvents smartphone photography in collaboration with Leica. Till now, many have had their P9 and stored more and more data in the phone memory. Meanwhile, they are facing data loss every minute. The following are the common accidents that may cause data loss in Huawei P9:
- Mistakenly delete important messages, photos, videos or contacts;
- Phone data disappear because of a update error;
- Factory resetting;
- Data loss caused by rooting failure.
To creating a backup is, probably, the one and only way to help you permanently preserve your files as well as your memory. So, here are three methods to backup and restore Huawei.
Method 1. Backup and Restore Huawei with Android Manager
Step 1. Run Android Manager on Your Computer
Get Android Manager by clicking the download button below. Make sure you have downloaded the right version for your Android. Then install and run the program.
Step 2. Connect Huawei Phone to Your Computer
Connect your Huawei phone to the computer with a USB cable. Then enable USB debugging mode on your phone. When connection succeeds, you will have a note on the screen, which reads, "You are now connected". Then click the button "One-Click Backup".
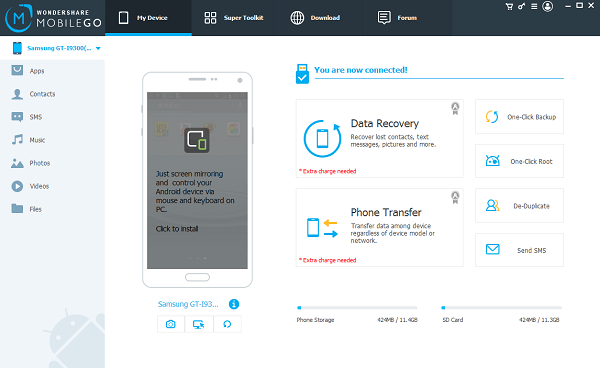
Step 3. Backup Huawei Phone with Android Manager
Android Manager will scan your Huawei phone, including the internal memory and SD card. Then all contents will be found, such as contacts, text messages, photos, music, videos, apps and more. Choose files you would like to backup and select a location to store your files. Then click the "Backup" files. Files you selected will be copied.
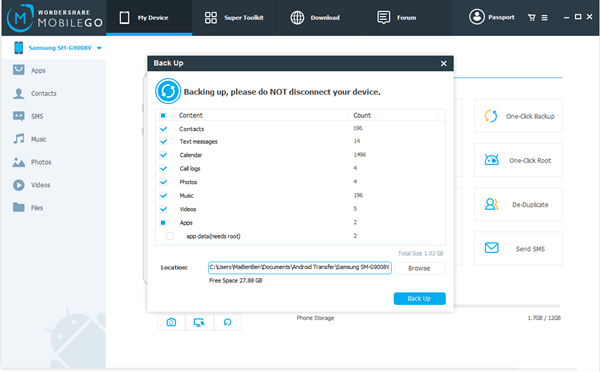
Step 4. Restore Huawei Phone with Android Manager
One day if your files are deleted, you can restore data from previous backup. Click "Restore" button. Then select a backup file from your computer and get lost files back.
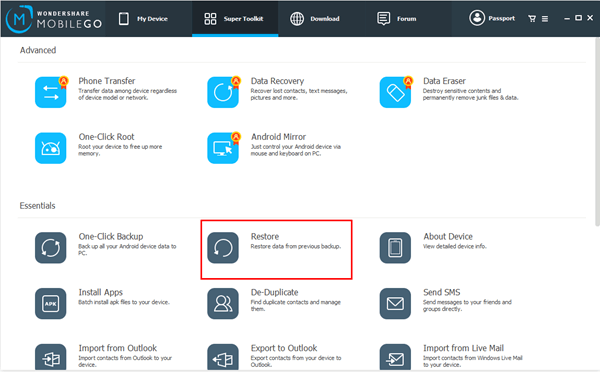
Method 2. Backup and Restore Huawei with Android Data Backup & Restore
Install Android Data Backup & Restore on your computer. For Mac PC, download the Mac version of the program. For Win computer, get the Win version.
Step 1. Navigate to Android Data Backup &Restore
On the program, click "Android Data Backup &Restore". Then connect your Huawei phone to the program via USB connection. When asked to allow USB debugging, open your phone and click "OK". It takes just a few seconds for the two devices to be connected.
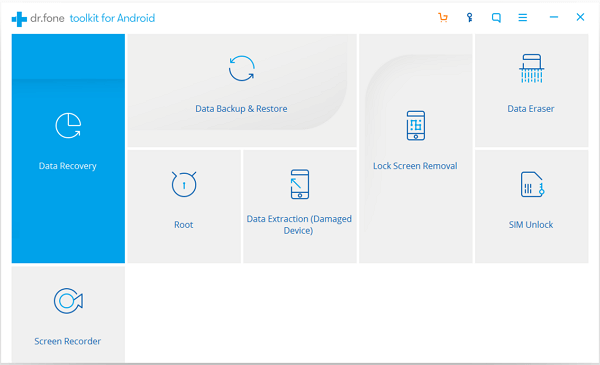
Step 2. Backup Your Huawei Phone
Choose "Backup", you'll then need to select the file types that you want to back up. It is recommendable to tick "Select all" to make a full backup of your Huawei. After you have made the choices, click "Backup" button on the bottom to begin backing up your phone. The process could take a while depending on the size of your phone data. When you see "Backup has been completed", your Huawei has been successfully backed up.

Step 3. Restore Your Huawei Phone
Back to "Android Data Backup &Restore", select "Restore", the latest backup of your Huawei phone is displayed. Press "Restore" button if you would like to get back the backup file.
Note: If you need a earlier backup, click "View backup history", where you can see all the backup files you have made with the program. Find the one you need, and click "View" > "Restore" button below.
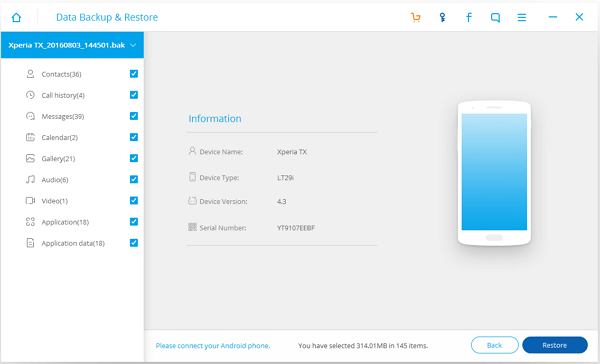
Besides their backup feature, these three programs are all equipped with other userful features that you may need. Android Manager is an expert in managing phone data; Mobile Transfer stands out in transferring data between Android devices; Android Data Recovery is a professional program for recovering deleted data in Android. If you find it hard to decide which backup is the best, you may also think of the extra features that these programs bring to you.
Method 3. Backup and Restore Huawei via Mobile Transfer
Click the download button and download Mobile Transfer.
Backup:
Step 1. Connect Huawei Phone to Your Computer
Run Mobile Transfer on your computer. Then select the mode "Back Up Your Phone". Next, connect your Huawei Phone to the computer via USB cable and USB debugging.

Step 2. Backup Files from Huawei to PC
When your Huawei phone is connected, Mobile Transfer will scan your device. Then all contents will be found. And file types will be listed on the menu. You can tick the kinds you would like to backup. Then click the "Start Transfer" button.
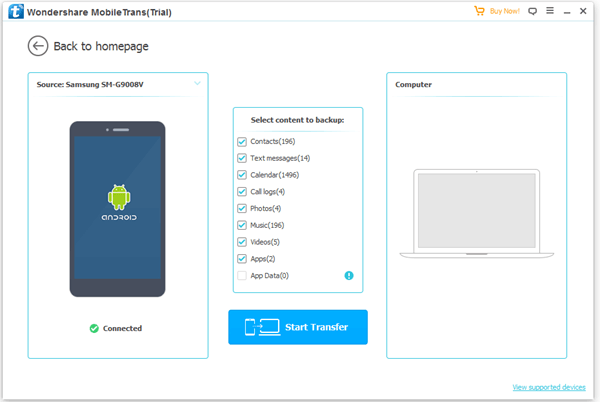
Mobile Transfer is copying your Huawei data. When all selected files have been backed up successfully, you can click "Open Folder" to check your backup. Or you can choose the "OK" button to finish the process.
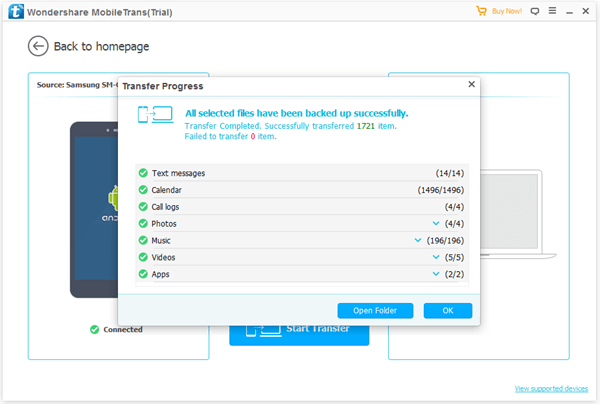
Restore:
Step 1. Select Restoration Mode
Go back to the home page. Select the mode "Restore from Backup". Then successively choose "MobileTrans"
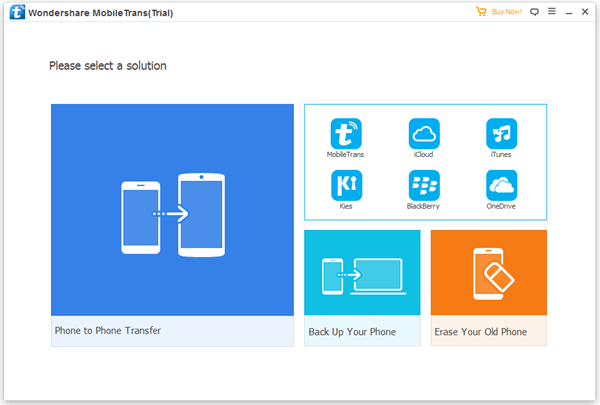
Step 2. Restore Files from Huawei Backup
Your Huawei backup stored in the computer will be detected. Select the one you want. After that, select content to restore, such as contacts, text messages, photos, music, videos, apps, and more. Then click the "Start Transfer" button to copy files to your Huawei phone.
Note:If you select the option "clear data before copy", the same type of files in your Huawei phone will be removed.