Some messages might be insignificant, but others count a lot. As a common way to communicate with co-workers, friends and loved ones, messages are carrying quite a number of important information.
People Also Read:
● How to Recover Lost/Deleted Data from Samsung Devices?
● How to Unlock Samsung Galaxy S7/S6 without Passcode?
Due to some reasons, text messages might get lost. However, loss data of SMS are still recoverable if you've ever backed up and saved them somewhere. Or, they would be gone for good. To be safe, I'd strongly recommend you to make a full backup for messages on your Samsung with two methods below. Please feel free to take a look.
Resort 1: How to Easily Backup Messages on Samsung with Computer?
Android Data Backup & Restore, as the name suggests, is a professional program for securing and retrieving what matters to you. It works for all the Android devices of different brands, including latest Samsung S8 and S8 +. Rooted or unrooted, it's as easy as a breeze.
Supported Data:
● Photos & Videos
● Messages
● Contacts
● Call History
● Audio Files
● Calendar
● App & App data (only for rooted devices)
Step 1. To begin with Android Backup & Restore
Do you see the button above? Won't you click on it? Then you can begin your trip with this nice tool. When being launched, the screen of Android Data Backup & Restore looks like the image as below. Now, please click and choose "Data Backup & Restore".
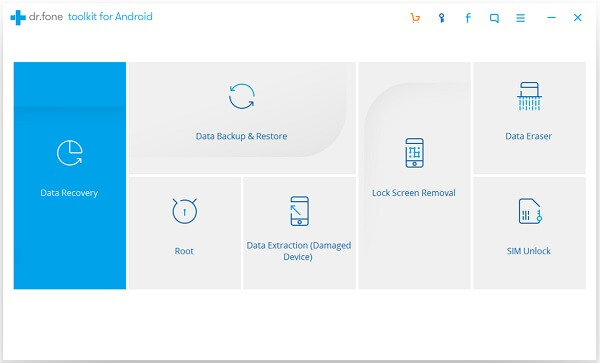
Step 2. Hook up to the Software
The program will prompt you to connect your Samsung to the computer. Please do as required. It takes no time to detect and recognize your device. Later on, you'd be able to select "Backup" button in the middle.
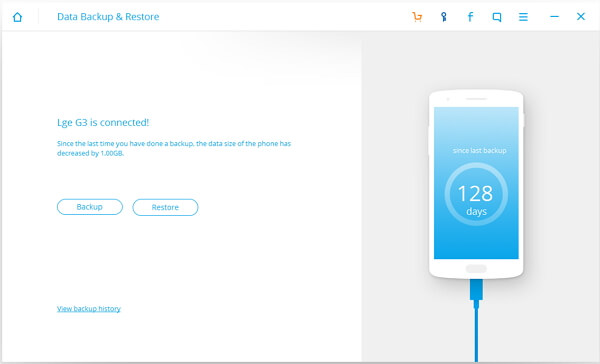
Step 3. Select Desired Data to Save
Here, you should make your choices with those you wish to back up. In this case, you might tick up "Messages" and hit the "Backup" button at the lower right corner of the interface.
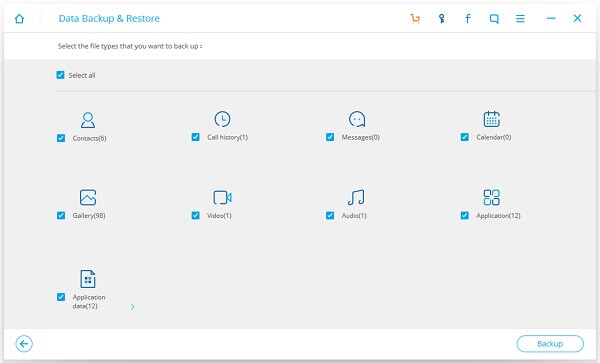
Step 4. Check out Messages
After a click on the button, the backup process starts automatically. When it completes, you'd be informed via the messages "Backup has been completed!" If you'd like to check out the messages saved to the computer, you can click "View the backup" option.

Resort 2: How to Upload and Sync Text Messages with Samsung Cloud?
Apart from the method 1, Samsung Cloud is worth a shot as well. As a cloud service, it provides users with limited 15 GB storage for uploading various contents on Samsung devices, like Messages, Contacts, Photos and Videos. First of all, you should have a Samsung account. Then, follow the instructions below.
Step 1. Open "Settings" app on Samsung device.
Step 2. Swipe down and locate "Cloud and accounts" option.
Step 3. Tap on "Samsung Cloud" to check out more settings.
Step 4. Select "Backup settings" and enable "Auto back up" if necessary.
Step 5. Scroll down and toggle "Messages" on.
Step 6. Now, hit "BACK UP NOW" button to start backing up your data.
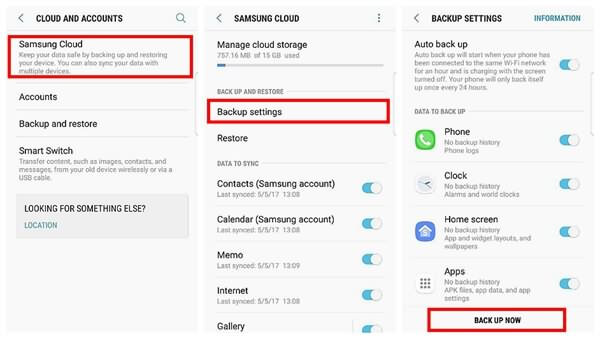
Personally, if you'd have a bunch of messages, or wish to back up a variety of data, or want to check out the messages directly from a backup, I'd recommend you to have a try on Android Data Backup & Restore.
