Call log perhaps is the one that attracts the least attentions. Many people might not even notice when call logs come to missing out. However, in some cases, call history plays an important role: Call history can be served as a vital evidence in court; If you were a businessman who makes/receives calls all day long, the maximum of 1,000 call logs might meet the threshold very soon.
People Also Read:
● How to Recover Lost/Deleted Data from Samsung Devices?
● How to Unlock Samsung Galaxy S7/S6 without Passcode?
Therefore, if you're in need for backing up your call logs due to any reason, you can try Android Data Backup & Restore, Call History Manager or Call Log Monitor. For a general overview, please check out the following parts.
Way 1: How to Move Call History to Computer for Safety?
Android Data Backup & Restore is an exclusive software specializing in data backup and recovery. It's well compatible with all the models of android including Samsung, LG, Sony and so on. With the auto technique supported, what you should do is to follow the instructions and wait till it's done.
Supported Data>:
● Photos & Videos
● Messages
● Contacts
● Call History
● Audio Files
● Calendar
● App & App data (only for rooted devices)
Step 1. Get Ready with Android Data Backup & Restore
The first thing is of course to install the program on your Win/Mac. With a click of the button above, you can start your trip with the free trial of Android Data Backup & Restore. After you launch the software, please go click "Data Backup & Restore".
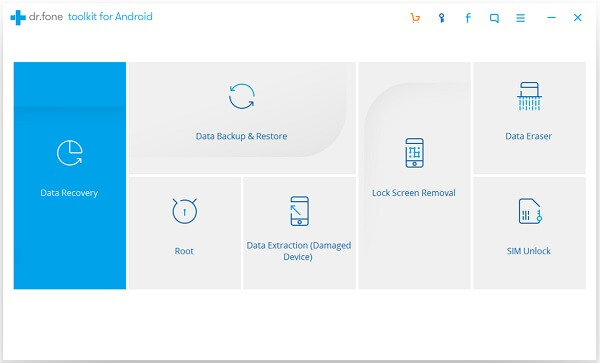
Step 2. Associate Samsung to Computer
Now, as the screen shows, you should use a USB cable to connect your Samsung Galaxy phone with the program. When the device is detected, please click the "Backup" button to continue.
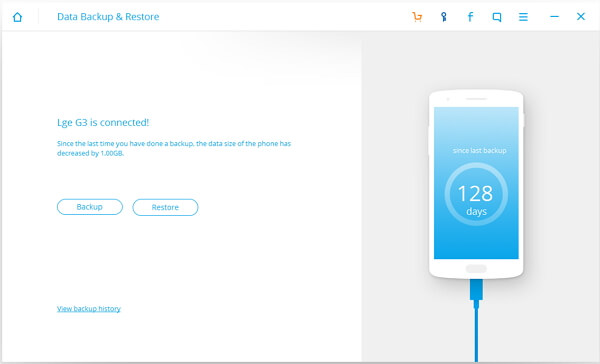
Step 3. Select Call Log to
Back upThis following screen lists 9 options of different types of data. In your case, please choose "Call history". The number behind the option tells you how many files there are of this type. After that, click on "Backup" at the lower right corner to go on.
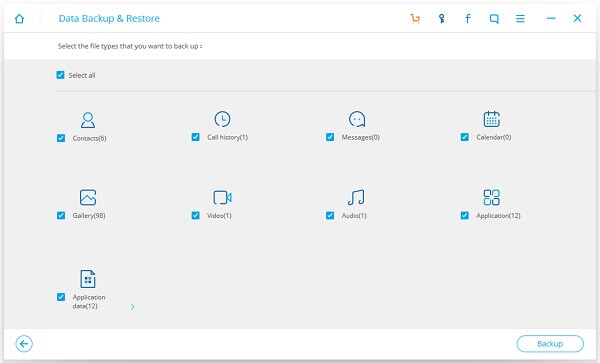
Step 4. View the Call History Backup
When the backup process completes, you can see a message telling you that "Backup has been completed". If you'd like to go on and check out call logs backed up just now, you can click "View the backup" option.

Way 2: How to Backup Samsung Call Logs with Apps?
Generally speaking, you can well manage all the call logs on Samsung device with its default "Phone" app. However, the greatest drawback is that the default app doesn't support a backup & restore feature. If you have no computer around, you might consider turning to these two free apps for help.
Call Log Monitor gives an optimized data-bass, allowing users to quickly load and handle call history. There are many handy tricks like "Instant Search", "Speed Dial", "Frequent Contacts" and so on. Once upgraded to a premium user, you're able to make a full backup of your call logs.
Call History Manager provides great convenience for Android users to deal with call history. It allows users to easily get access to call logs within 1,000 days via "Advanced Search", or export to excel files. Users can also check out "Contact Details" or "Add Fake Call".
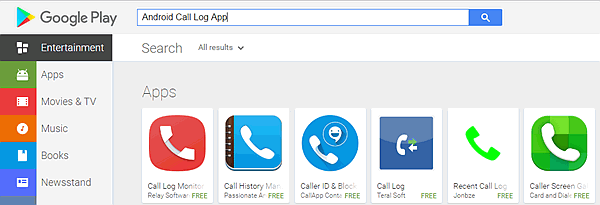
What are you waiting for? Don't get regretful after call history is lost. Perhaps it seems insignificant for you so far, it might be a helping hand afterward. If it happened, you can still recover deleted call logs with ease.
