Contacts play significant role in our social connection. A contact is more than a series of number but witnesses friendship. Wouldn't it be a great pity to lose these contacts, would it? Therefore, you'd better to have a backup for your contacts on Samsung device.
People Also Read:
● How to Recover Lost/Deleted Data from Samsung Devices?
● How to Unlock Samsung Galaxy S7/S6 without Passcode?
There are two methods available, Android Backup & Restore and Samsung Cloud. The former allows you to preview and restore contacts anytime. Though the later fail to do so, it enables to backup anytime anywhere. For a clearer overview, take a look at below.
Workaround 1: How to Backup Contacts on Samsung In case of Loss?
Android Data Backup & Restore meets your need. As a hassle-free program, it requires no tech knowledge needed. Well-compatible to all models of Android and available on a range of data, this software also allows you to preview and restore data without a hitch. Better practice than words. Hit your road.
Supported Data:
● Photos & Videos
● Messages
● Contacts
● Call History
● Audio Files
● Calendar
● App & App data (only for rooted devices)
Step 1. Get started with Android Data Backup & Restore
Above all, you need to download and install Android Data Backup & Restore on your computer. After that, please launch the program and you'll see a interface as below. Click "Data Backup & Restore" to continue.
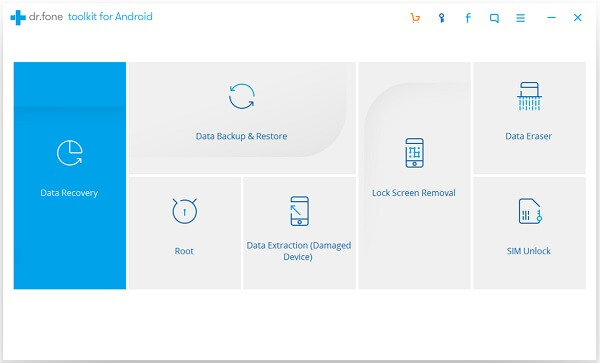
Step 2. Connect Samsung to Computer
At that time, you'll be asked to associate your device with the software, so please use USB cable to hook up to Android Data Backup & Restore. When detected, your Samsung s8 are ready. Click "Backup" to proceed.
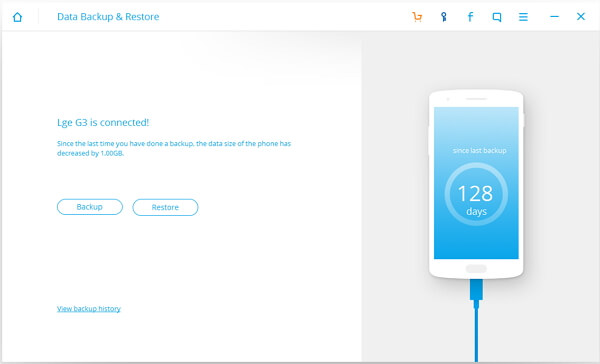
Step 3. Select Those You Want to Back up
On this screen, there are 9 options of different types of data. According to your need, you can check the "Contacts". (If you'd like to back up others along, just make your choices.) Now, click "Backup" button to start backing up.
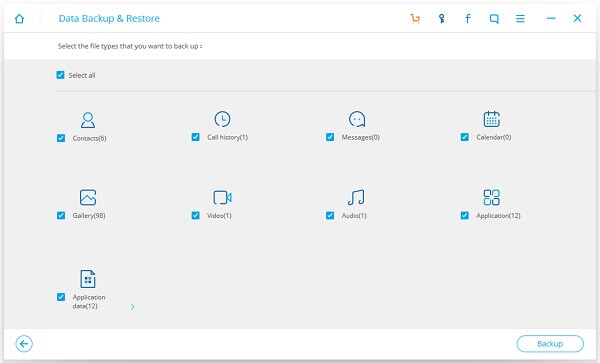
Step 4. View the Backup Files Directly
When the process finishes, you can see "Backup has been completed" on screen. If you're going to see the backup files, you can click on "View the backup" option.

Workaround 2: Way to Sync Contact List Using Google Account
Having a Gmail tied with Samsung Cloud is much helpful in terms of backing up, restoring and syncing data. It allows users to keep data safe anywhere anywhere. Though some report that it fails to back up the whole contacts sometimes. If it still sounds good for you, why not take a shot.
Step 1. Open "Settings" on Samsung S8.
Step 2. Locate and tap on "Cloud and accounts" option.
Step 3. Select "Accounts" and then "Add account" to associate Samsung with your Gmail.
Step 4. Back to "Cloud and accounts" screen, choose "Samsung Cloud".
Step 5. Toggle "Contacts" option on. If you'd like to sync other data, just enable the bar after the certain data.
Step 6. Choose "three dots" at the upper right corner and tap "Sync Now".
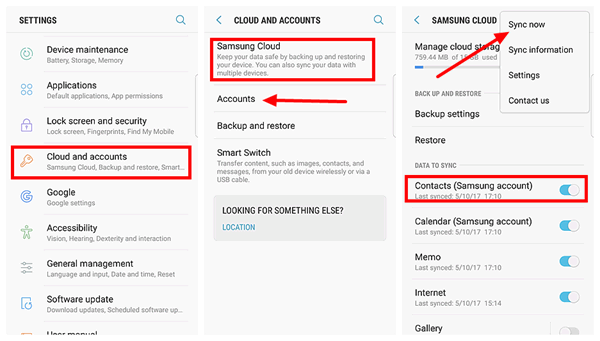
Apart from contacts, other data like photos, videos and messages are also of great importance. To prevent from data loss, you'd better remind yourself of backing up current data from time to time.
