There are many a moment we wish to make it everlasting, and mobile phones make the dream come true. We shoot, we share, and we store quite a bunch of images in cell phones., but thus the (internal or external) storage is dying. That's why we should find a way to transfer and backup photos from Android to computer. Having thousands of photos? No worry. This way enables to back up all your Photos in one click.
People Also Read:
● How to Retrieve Data from a Dead Phone?
● How to Recover Deleted Data from Android Internal Memory?
Part 1: How to Transfer Photos from Android to PC with One Click?
Android Transfer - TunesGo is a multifunctional software specializing in data manager and transfer. Also, it provides quite a few extra functions. One of which is "Backup Photos to PC" that allows you to transfer all photos to Win/Mac computer in a click. Here's how to do it.
Step 1. Launch Android Transfer - TunesGo
When Android Transfer - TunesGo is installed on your Win or Mac. Please open it and use USB to connect your Android phone to it. When detected, the device will be displayed on the interface with four shortcuts. Please click on "Backup Photos to PC".

Step 2. Export Photos to Computer with Ease
Now, you will be asked to select a folder to store your photos. Please make sure the disk in which the selected folder lies has enough storage.
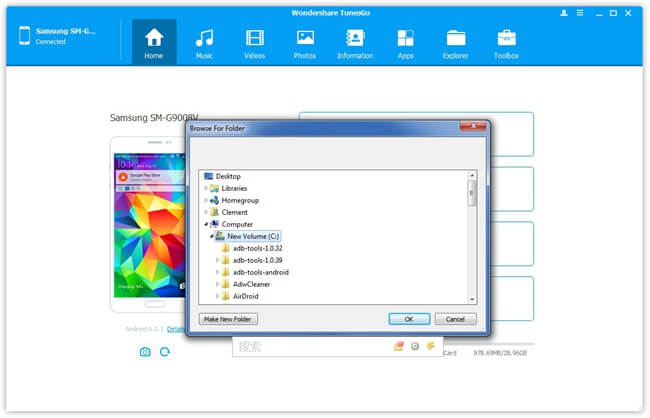
After done selecting a folder, the process starts. It takes time according to how many photos being transferred. When it completes, you can see a message saying that "Export Successfully!"

Part 2: Why Is It Recommendable to Backup Photos via TunesGo?
Why should you have a try on such a software unknown to you? So, to increase your knowledge towards Android Transfer - TunesGo, I'd like to take full advantages of the software.
1. To back up photos is free of charge.
2. Photos that are backed up to the computer is viewable.
3. Support to back up images either selectively or with one click.
4. Compatible with computers running Win 10/8/7/XP and Mac running Mac OS X 10.6 or later, Mac Captain/Yosemite/Sierra.
5. Compatible with devices running either Android or iOS.
6. Data transfer supports various data including Music/Ringtone, Videos/Movies, Photos , Contacts, Text Messages, Apps and SD Card Content.
7. Boast extra features like:
- Backup & Restore
- Backup Photos to PC
- Photo to Phone Transfer
- Convert Photos/Videos to GIFs
- Rebuild iTunes Library
- Transfer iTunes Media to Device
- Once-Click Root
- Fix iOS/iPad (Currently supported on Mac only)
- Ringtone Maker (Currently supported on WindowsPC only)
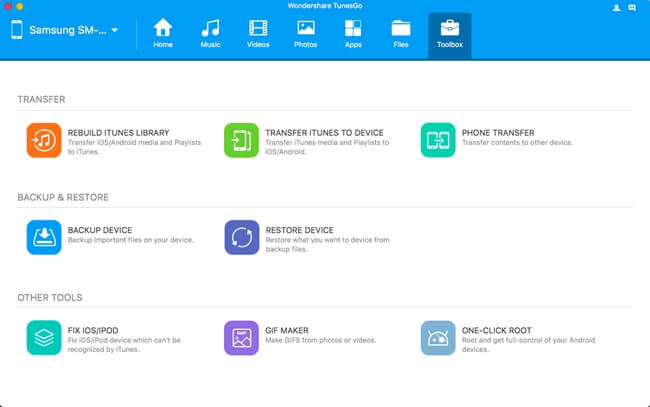
Part 3: What to Do When Photos Got Lost without Backup?
However, it happens that photos got lost and you didn't even have a chance to back them up. That's almost a disaster. In case that you might be facing such a trouble, I'd like to show you how to retrieve deleted photos on Android without backup.
Step 1. Download and install Android Photo Recovery on Win/Mac.
Step 2. Connect Android with USB cable and enable USB debugging.
Step 3. Select the desired type of data, say, "Gallery". Click on "Next".
Step 4. On your Android, tap on "Allow" for confirming the authority.
Step 5. Preview images that are just scanned out.
Step 6. Make your choices and click on "Recover" to restore pictures to the computer.
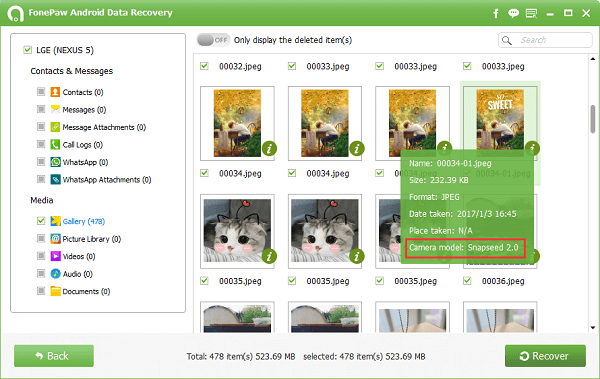
So, what do you think? Better take a shot, right? If you have any lingering problems, I'm honored to help you out. Please drop your comments below and contact me. Have a nice day.
