What count the most on our cell phones are probably media files like photos and videos. Since memory cannot last for ever, an image/video helps to capture and freeze the best moments in our lives. Every time, we have flashbacks of old days with a look at a photo or a video.
People Also Read:
● How to Recover Lost/Deleted Data from Samsung Devices?
● How to Unlock Samsung Galaxy S7/S6 without Passcode?
So, it's an unimaginable loss when they're gone from your Android device like Samsung. If you're starting with a Samsung Galaxy S8/S8 +, it' of great importance to be aware of making a backup for your current photos and videos. No idea? The ideas are listed as below. What you need is to follow the instructions. Let's now kick in!
Method 1: How to One Click Back up Media Data to Computer?
Android Data Backup & Restore requires you to have no basis of tech knowledge, because it helps you to back up Samsung devices with one click available on all Samsung models including Samsung S8 and S8 plus.
Supported Data:
● Photos & Videos
● Messages
● Contacts
● Call History
● Audio Files
● Calendar
● App & App data (only for rooted devices)
Step 1. Get down to Android Data Backup & Restore
You should of course have Android Data Backup & Restore running on your computer, so please install and download for the free trial. Then, launch it and choose "Data Backup & Restore" to start.
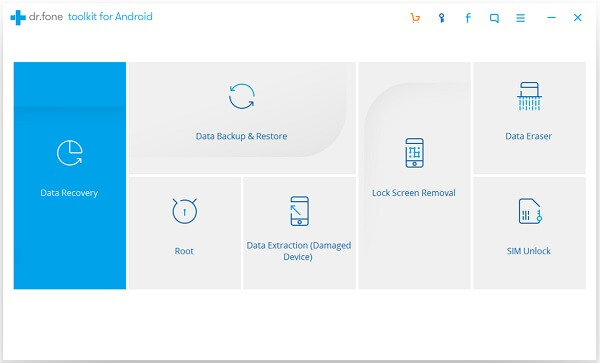
Step 2. Hook up to Android Data Backup & Restore
As the software prompts, you need to use USB cable to connect your Samsung with the program. It takes no time to detect your device, then, please click "Backup" to go on.
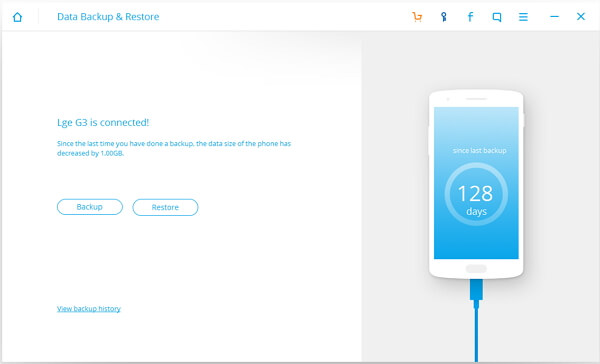
Step 3. Choose to Backup Photos and Videos
On the next screen, there are quite a range of data supported to back up to computer. If you want to back up photos and videos, please highlight "Gallery" and "Video" options and click "Backup" to run the process.
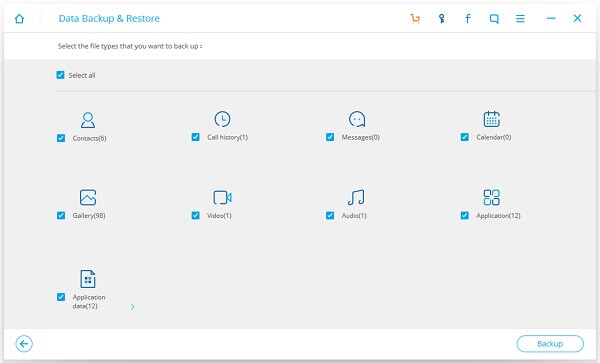
Step 4. Check out Photos and Videos
The process is all auto. However, the process will be completed depending on how many files you've selected. Please wait till it's done. After that, a "Backup has been completed" screen will tell you backup completes. Then, you can click "View the backup" to see the files.

Method 2: How to Sync Samsung Photos & Videos with Google Photos?
"Google Photos" as the name suggests, it's an app developed by Google. With a Google account, you can sync, backup and restore photos and videos from your Gmail. However, each user starts with 15 GB free storage so it might probably not enough for you if you've got plenty. No more cliche. Let's go straight to the point.
Step 1. Download Google Photos from Play Store.
Step 2. You will be prompted to sign in with your Gmail for the first time, so please do as required.
Step 3. Tap "≡"on the upper left of the interface and select "Settings".
Step 4. Tap "Back up & sync" option at the top.
Step 5. Toggle on "Back up & sync", so your photos and videos will be auto uploaded to the cloud.
Step 6. Select "Back up device folders" to choose to back up the albums on your Samsung. If not, the app will only back up the default album.
Step 7. Choose "Upload Size" between "High quality" and "Original".
Step 8. Toggle on "While charging only" under "When to back up".
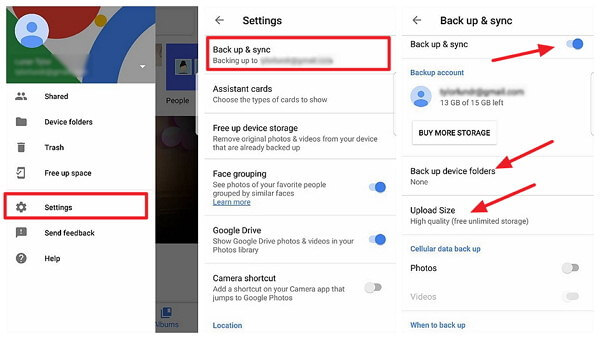
So, for the security of your precious memory, I don't think you have to be hesitated. If you have any problems, you're welcome to drop your questions below. It's my pleasure to help you out.
