When a HTC phone is used for a long time, the SMS on the device may take up more and more space. And some day in the future, the handset will start to freeze, which means that its storage capacity is filled over time. If that happens, you may save the messages to PC and delete them all to have a restart. (Or, you can later recover the HTC SMS documents.) Now, the steps will be explained in details.
The first two ways are to backup HTC text messages directly on the phone and the other three is to do it with the help of Android Data Recovery, Mobile Transfer and Android Manager, excellent tools for communication between handsets, or phones and computers.
The article is divided into five parts. And before the guideline gets started, we need to let you know that performing a backup file on the phone is convenient, but the data may not kept as safely as on computers. And the reason is that you phone can be lost or broken, as are the saved documents.
Part One: Store HTC SMS via the Messages App
Step 1. Open the Messages app on the device. Tap the "menu" button > "Back up/Restore SMS" > "Back up" > "Back up SMS“.

Step 2. Key in a name for the backup file, and then press "OK" to complete the process
Part Two: Backup HTC Messages by Email
Step 1. Enter the Messages app. Tap the "menu" button > ”Back up/Restore SMS“ > ”Back up“ > ”Back up SMS via mail“.
Step 2. After that, the backup file is attached to an email. You need to enter the email address and then send it.
Part Three: Save HTC Text Messages with Android Manager
If you tend to find a reliable program to save all your HTC SMS? There is no doubt that Android Manager is really practical for you to meet your need.
Step 1. Download and Run Android Manager on PC
Click to get this useful program on computer and go to tick the "Android" option on the right side. Do not forget to connect your HTC Desire/One to the PC via USB line.

Step 2. Go to Back Up SMS
When the phone is connected well, you will view the screen of the main info of the device. Please go to click "SMS" to preview the records. Just hit "Export" to choose a path to get the text messages on HTC device back to the computer. (Go to "Super Toolkit">"Restore", and you can then recover the sms.)
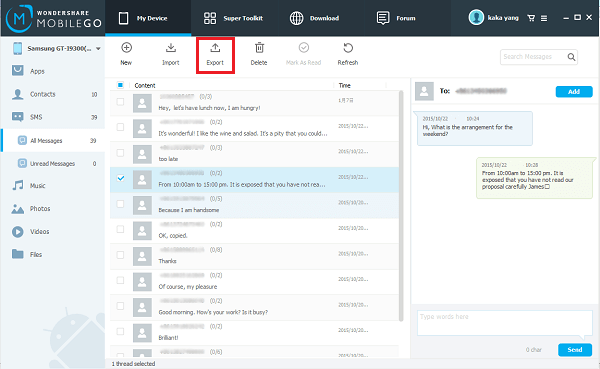
Part Four: Export HTC SMS with Android Data Recovery
Though the first two methods are handy and storing the texts on the cloud is better than in a hard drive in terms of data safety, the restoring part will not be as simple as on PC. And Android Data Recovery appears to be one of the best, which secure your phone by saving all the types. Even when you miss something, it can recover them without a original file.
Step 1. Get the HTC Connected with a Cable
Download the program first and launch it. Then, use a cable for the connection. When the phone is plugged in, enable USB Debugging as the interface tells. And, click "More Tools" and "Android Data Backup&Restore" next.

Step 2. Select File Types
Press "Backup" and the program will ask you to tick the kinds you want. (Use the "Restore" button when you are going to copy the information back to the phone) Do "messages" and tap on another "Backup" button. You can see it at the lower right corner.

Part Five: Keep HTC SMS with Mobile Transfer
Step 1. Download Mobile Transfer and Install It
The left button is for Windows users and right one for Mac users. Click one of them to have the software downloaded. You need to launch it and connect the device to PC.
Step 2. Scan for Wanted Items and Store Them
You will then see this interface. Press "Back Up Your Phone". (If you want to restore deleted file, make use of the module "Restore From Backups".)

On the left side, your handset is displayed, with the word "Connected" below. It means that connection is done. And in the middle, you will see the file types which are supported, including contacts, text messages and so forth. Tick "Text messages" and press the button "Start Copy"/"Start Transfer". It may cost you a few minutes. When all is done, tap "OK" on the pop-up box.
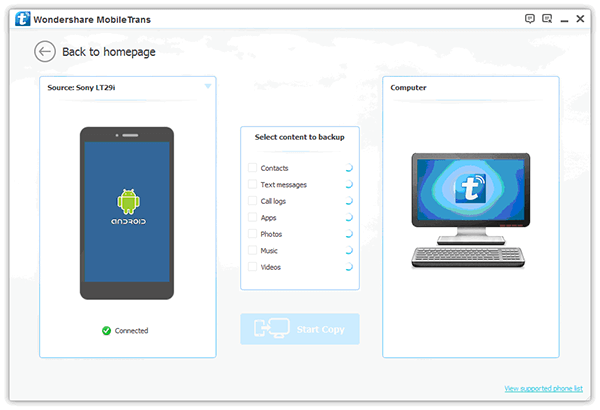
So, how is it? Which one do you think works best? Personally, I intend to choose Android Data Recovery, simply because it supports more file types and when the newly added things were deleted, the program can get them back. If you find the five ways useful and would like to share them with your friends, please press the social sharing icons for Google+ or Facebook. And, let us know if you need any help.
Related Articles
- Backup Samsung Contacts to PC: It tells how to save contacts.
- Transfer Music from Computer to Android: It shows how to backup songs.
- Transfer Photos from Android to Computer: It teaches you how to backup photos.
- Transfer Files Between Computer and Android: It tells how to save and retrieve data.
