It is quite convenient to have the same songs and pictures on both you HTC phone and computer. In the past, when people want to transfer their data from an Android device to a PC or from a PC to a phone, usually they use MTP (media transfer protocol). Of course, that is a way to do this. You can go to to the disk where the phone is on your computer and find corresponding folders. But, have you wander if there are any easier ones? Well, you are going to learn some of them in this article.
Why Do We Need File Managing Program to Transfer Media? Well, take songs for example. Different files downloaded by different apps are not stored in the same folder. If you are doing this manually, it could take a while. And it's not just songs you are going to copy. The photos taken by camera and filtered by apps are also in the same situation. So, using a tool means great efficient improvment.
In the later part, HTC Sync Manager, Android Data Recovery, Android Manager and Mobile Transfer will be introduced. They are file explorers in a way and can be used to sync media files between HTC handset and PC.
Note: The things that you have saved from your phone to a computer can also act as a backup, which can be used to recover lost files from HTC in the future.
Part One: Transfer Media Files with HTC Sync Manager
Note: You can download this software by click the hyperlink above.
Step 1. Connect the HTC device to PC
Run the program first and then use a USB cable to connect your phone to a computer. The device will be detected automatically. And then, click "Music".
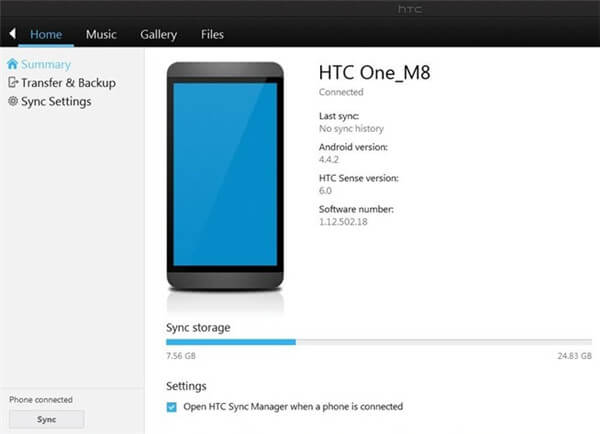
Step 2. Sync HTC Songs
Under "SETTINGS", select "Sync selected playlist". And then choose the ones you want. (If this is your first time to sync, click  .) To move the songs to a PC, go to "SETTINGS" and "Copy all music from phone".
.) To move the songs to a PC, go to "SETTINGS" and "Copy all music from phone".
Step 3. Sync Photos and Videos
Click "Gallery" and you will see this interface.
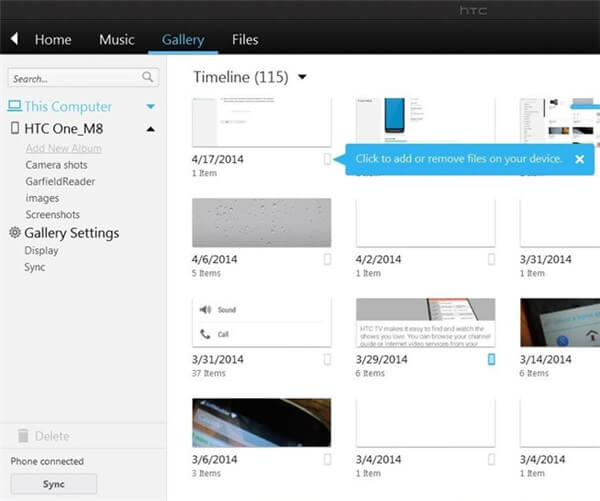
Click the arrow on the side bar to expand the folder albums. If you want to send pictures to the computer, simply highlight them > right-click them > "Copy to computer" > select a folder. To batch import files, go to "SETTINGS" > "Import photos and videos from phone". When you want to transfer things to a phone, go to "This Computer" and click the arrow.
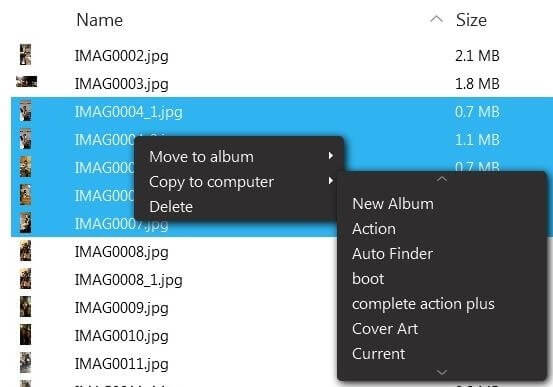
Part Two: Copy Photos/Videos/Audios with Android Manager
Media File on HTC cellphones or tablets can be transferred to the computer via Android Manager. As for the pictures, the png/jpg/bmp format can be handled as well as the MP4/MOV/WMV, etc. can be migrated also.
Step 1. Launch Android Manager
You are required to tick "iOS" or "Android" in the following screen and then plug your Android phone into the PC. At this time, please wait for program detecting the device.

Step 2. Export Data to PC
Hit "Music"/ "Photos"/ "Videos" on the left list. Choose the items that you'd like to copy and move to "Export" > "Export to my computetr" to save them on a folder as backup files. (Enter "Super Toolkit">"Restore" to get the files back when in need.)
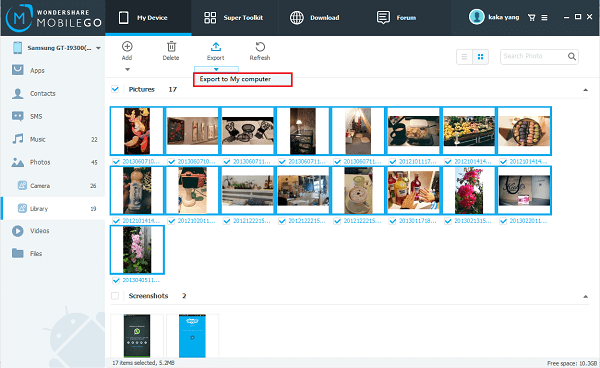
Part Three: Move Photos/Videos/Audios with Android Data Recovery
Without question, Android Data Recovery is among the best file managing processes because of its user-friendly operations. The program is more of a tool that you can backup the data, so the interface is much simpler, which does not provide the fancy but rarely used features. As a result, it is more efficient.
Step 1. Enable USB Debugging
The first thing to do is to download this program and launch it. You can then connect the phone to the computer with a USB cable. Of course, like every managing tools on PC, the debugging option is required. You can see the instruction on the screen, follow the easy steps and get it done.

Step 2. Choose File Types
Go to "More Tools">"Android Data Backup&Restore">"Backup". ("Restore" will be chosen instead if you want the files back to the phone.) Then, Android Data Recovery will ask you to pick the wanted kinds of file. Tick "Gallery", "Video" and "Audio". Pressing the "Backup" button is the last thing to do.

Part Four: Sync HTC Media Files with Mobile Transfer
Mobile Transfer is specially designed for data transfer between phones and computers. Also, when you are going to copy the information from one smartphone to another, it can get it done.
Step 1. Download Mobile Transfer and Run It on a Computer
The software is available by clicking the buttons below. (If you are a Windows user, click the left button; Mac users please choose the one on the right.) Launch it and plug the handset in.
Step 2. Choose "Back Up Your Phone" and Save Data to PC
When you open the program, click "Back Up Your Phone".

Your phone on the left side will be automatically detected. The circles behind the items in the middle mean that the data are being scanned. After it ends, check "Photos", "Music" and "Videos". Click "Start Copy" and wait until you see a pop-up box.
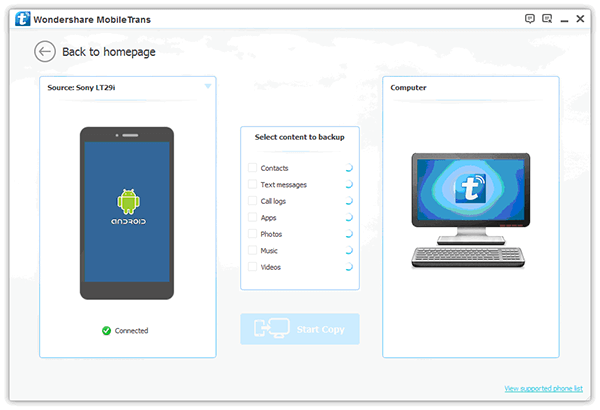
Step 3. Select "Restore From Backups" and Send Media Files to HTC
If you want to copy things from a computer to your phone, choose "Restore From Backups" at the beginning. (You may choose "MobileTrans" or backups made by other applications.) On the left side, you can pick one of the history backup files. And then, tick the last three items. Next, click "Start Copy" and wait.

There are many differences among HTC Sync Manager, Android Data Recovery, Android Manager, Mobile Transfer. But, in the practical use, Android Data Recovery supports more file types and is smoother. Also, HTC Sync Manager can't transfer multiple file kinds at the same time.
Note: If, unfortunately, you data are lost without any backup, Android Data Recover can help get the Android media back.
Wanted to share this article? Please make use of the icons for Google+ and Facebook.
Related Articles
- Export Android messages to Computer: It tells you how to save Android messages.
- Transfer Photos from Android to Computer: It shows you how to backup Android photos.
- Transfer Contacts from Android to Computer: It teaches you how to Transfer Android Contacts to PC.
- Backup and Restore Android Data: It tells you how to backup and recover files.
