Actually, if you just want to transfer the address book to phone storage, follow these steps:
1) Open the People app.
2) Tap the "menu" button > "Manage contacts".
3) Press "Import/Export contacts" > "Export to phone storage".
4) Select types of contacts or an account to export > click "OK".
Even if you are not a tech savvy, the guide can be easily understood, I believe. But, what if you would like to save the information to a computer? Some people do this for the reason that when the phone is missing, they will not lose the numbers. And, yes, data loss happens more than you think. The phone could fall into water, be reset, or even be stolen. When that does come true, few people is patient enough to ask the numbers back one by one.
Now, four applications will be introduced and it is your decision to make which one suits you the best, though they are of different advantages. They are HTC Sync Manager, Android Data Recovery, Android Manager and Mobile Transfer, which are professional tools that can be used to backup HTC contacts to PC. Also, all of they allows you to recover HTC phone numbers. But, the second can even do that without a backup file.
Part One: Save HTC Address Book with HTC Sync Manager
Step 1. Install HTC Sync Manager and Connect the Handset to PC
Download the software at the HTC website. And, after installment, launch it. Next, plug the phone in via a USB cord.
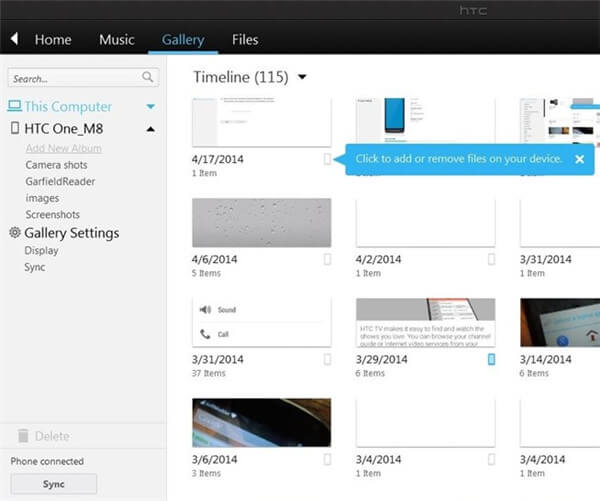
Step 2. Store the Information
Click "Home" and then "Transfer & Backup". Finally, press the button "Back up now" and let the program do its thing.
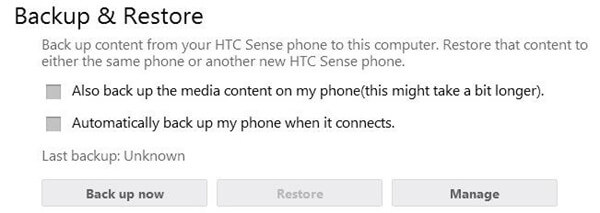
Part Two: Transfer HTC Contacts to PC with Android Manager
To back up Android phone data, Android Manager can play important role in this area since it can get your cellphone files to the computer or organize the data without difficulty.
Step 1. Just connect the device to the PC via data line after running it. It is in need to choose "Android" to go on exporting contacts.

Step 2. If you can view the homepage, you are allowed to open the "Contacts" page from the left list. Tick the boxes in front of the certain names and then, go to "Export" > "Export selected contacts to conmputer" > "to vCard file" or other files. 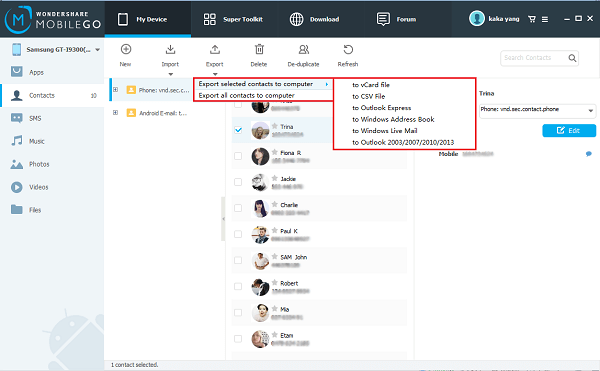
Note: For copying back contacts, go to "Super Toolkit" and "Restore".
Part Three: Backup HTC Phone Numbers with Android Data Recovery
The program, Android Data Recovery, is highly recommended for the use of backing up and recovering files. And the word "recover" here is not just about copy the backup file to the phone. Even without one, it can manage to do so as long as the things are not overwritten yet. (So, you might want to stop using the phone until the documents are retrieved.)
Step 1. Get the Phone Connected Correctly
Use a USB cable and plug the HTC to the computer. You can then double click to open the program. Press "More Tools". And the driver will be installed if this is the first time. The backing up process requires access to the debugging feature. So, what you need to do is going to your phone and do as the interface says. When it is done, continue Step 2.

Step 2. Pick Wanted File Types
By pressing "Android Data Backup&Restore" and "Backup", you can select the kinds that are to be saved. (The way to retrieve data is choose "Restore" instead.) Tick "Contacts" only for this case. And use the button "Backup" as you can see at the corner.

Part Four: Migrate HTC Phone Numbers with Mobile Transfer
Step 1. Download Mobile Transfer
Have the software downloaded by clicking the buttons. (Please note that there are two versions. The left one is for Windows and the right one for Mac.) Open it and use a USB cord to connect the device and a computer.
Step 2. Scan for Files and Back Them up
Choose "Back Up Your Phone", the blue one in the middle. And then the program will automatically detect your data. After that is done, you will be allowed to tick the items. (Use "Restore From Backups" when you want to recover things.)

Check "Contacts" in the first place and click "Start Copy". You need to wait for a moment until a box pops up, saying "All selected files are backed up completely."
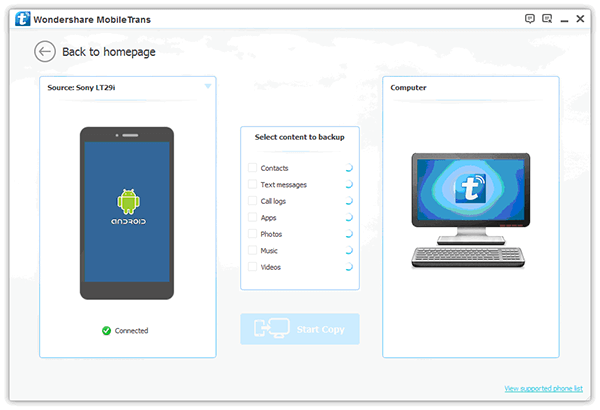
This is the end of the guide. So, which one do you think is more user-friendly? Most users prefer Android Data Recovery for its supported file types and efficiency. As for HTC Sync Manager, it seems like the company has not attached so much importance to the program, so when in use, the interface tends to freeze. Anyway, you can try them all to decide which one is better. If you have any problem when using the four, leave us comment.
Related Articles
- Transfer Photos from Android to Computer: It shows how to backup photos.
- Export Android messages to Computer: It teaches you how to save SMS.
- Transfer Music from Computer to Android: It tells how to do a backup of music.
- Transfer Files Between Computer and Android: It shows how to backup and recover Android data.
