You can send instant pictures to your friends when chatting on WhatsApp Messenger. You may want to save your WhatsApp pictures permanently. WhatsApp allows you to do that. You can export the photos from Android to PC via email and Gmail. However, to export lots of pictures in bulk at one time, you need a reliable assistant. In this guide, we will respectively show steps of these two methods and analyze advantages and disadvantages of each of them.
Part 1. Export WhatsApp Photos to PC Direct from Android
Step 1. Select WhatsApp Photos to Export
First of all, log into your WhatsApp account. Then go to "CHATS" and select a conversation that includes WhatsApp photos you want to export. Then tap the menu button (three-dot icon). Go to "More" > "Email chat".
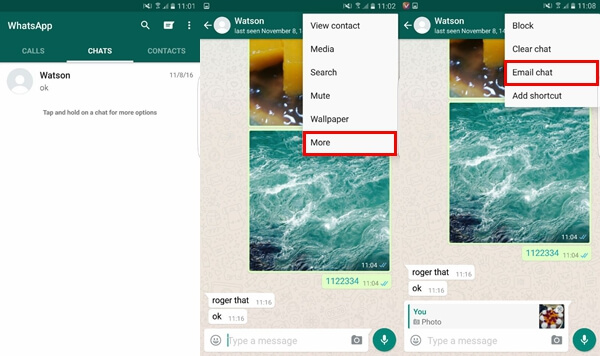
Step 2. Export WhatsApp Photos to PC from Android
There should be a message, which reads, "Attaching media will generate a larger email message". To export WhatsApp photos to PC from your Android phone, you should choose "ATTACH MEDIA".
After that, you can choose "Email" or "Gmail" to send and export your WhatsApp pictures. When this is done, you can log into corresponding email or Gmail account to check your WhatsApp images.
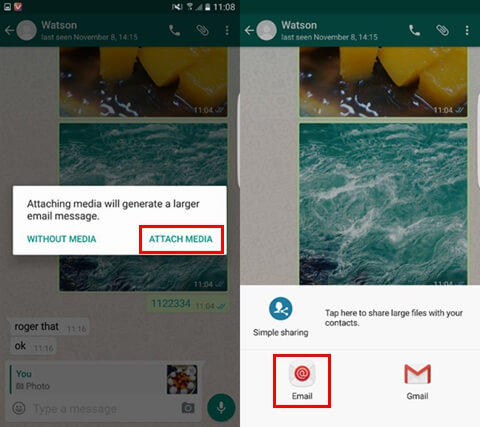
Part 2. Best Way to Export WhatsApp Pictures
Step 1. Download and Install Android Data Backup & Restore
At the very beginning, you are required to download the install Android Data Backup & Restore on your Windows/Mac computer. When the program is launched, you will have four modes at the left menu. Select "Android Data Backup & Restore" to go on fixing your case.
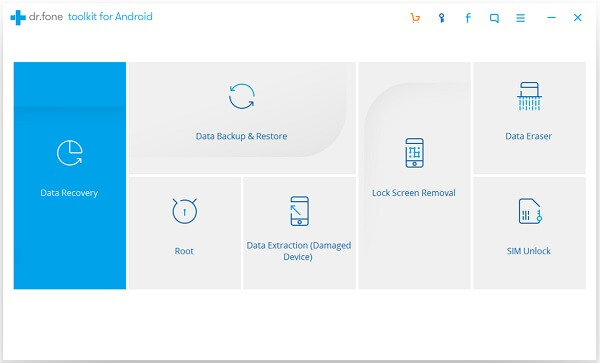
Step 2. Connect Android Phone to PC
You will be informed to connect your Android device like Galaxy, Motorola, HTC, etc. to the computer. Then you will need to make sure that USB debugging in your Android device is enabled. After connecting the device, your Android handset will be recognized. And you can click the "Backup" button to continue.
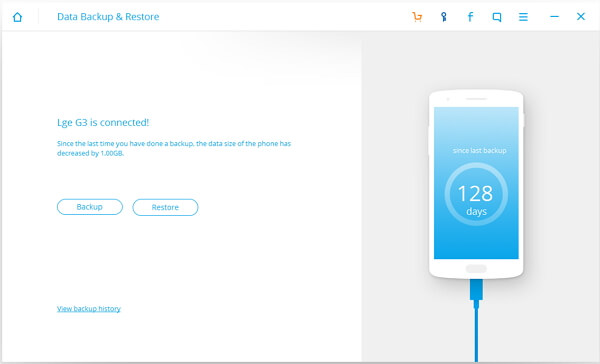
Step 3. Select Data Type to Backup
Android device is recognized and file types are scanned. You can select the data type you want to backup. To export WhatsApp photos to OC from your Android, you should precisely choose "Application data". Then click the "Backup" button.
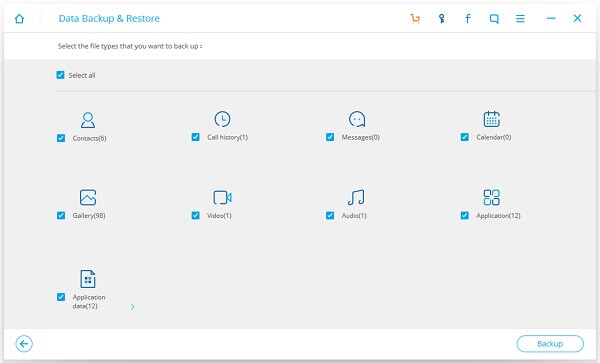
Step 4. Export WhatsApp Photos to Computer from Android
Android Data Recovery will copy and export your WhatsApp data including all photos to the computer. When this is done, you can go to your computer and check your WhatsApp images.

Part 3. Pros and Cons of Each Method
|
|
Pros |
Cons |
|
Direct from Android |
Convenient; Easy-to-operate. |
Network is required; Email/Gmail account is required. Need to export one by one. |
|
Using Android Bakcup & Restore |
Supports exporting WhatsApp photos in bulk. Efficient. |
Computer and USB cable are required. |
