Certainly you can enjoy movies on your conveniently portable and 5.1-inch Samsung Galaxy S6 on a bus, subway, etc, but it is of better visual experience to do that on your 14-inch PC due to the larger display. Before that, you need to sync videos between Android and computer by Cloud. For example, you can turn to Dropbox, Google Drive, OneDrive, and Box, which can be considered as file managers, sync and backup tools, and free online storage.
Part 1. Sync Videos between Android and Computer by Dropbox
Step 1. Tap the plus icon at lower bottom or hand corner on Android phone.
Step 2. Tap the "Upload files" button.
Step 3. Select the "Photo or videos" button.
Step 4. Select your wanted videos on Android.
Note: You can upload videos from Google Drive.
Step 5. Tap the "UPLOAD" button.
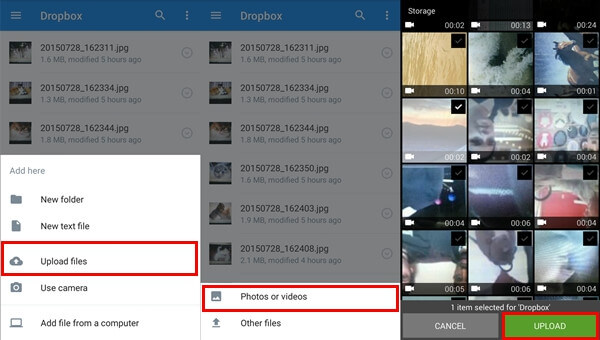
Now you can preview, share, and download images on Dropbox on your PC.
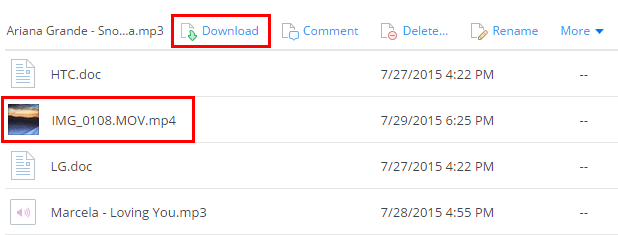
Part 2. Sync Movies from Android to PC with Google Drive
Step 1. Select the plus icon on Android.
Step 2. Choose the "Upload" button.
Step 3. Select videos you want.
Step 4. Tap the "OPEN" button at the upper right corner.
Supported Video files: .webm, .mpeg4, .3gpp, .mov, .avi, .mpegs, .wmv, .flv, .ogg
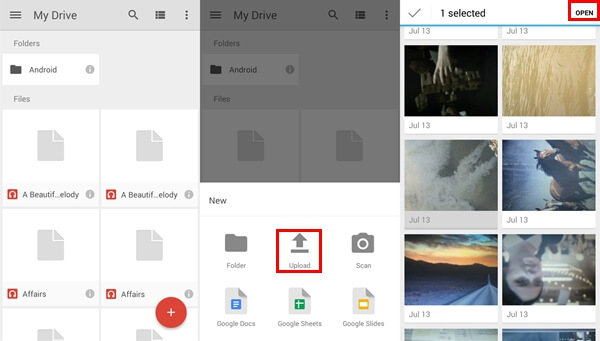
Go to your PC. You can enjoy the videos online or download and save them on your PC.
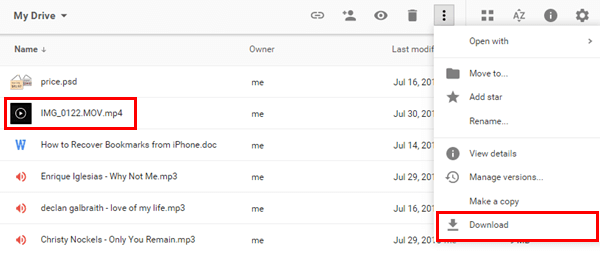
Part 3. Transfer Movies from Android to PC via OneDrive
Step 1. Hit the plus icon at the main page on your Android device.
Step 2. Hit the "Upload" button.
Step 3. Select videos from Android.
Step 4. Tap the "OPEN" button.
Note:
1) You can sign in OneDrive with Microsoft account only.
2) You can upload videos from Google Drive and Box.
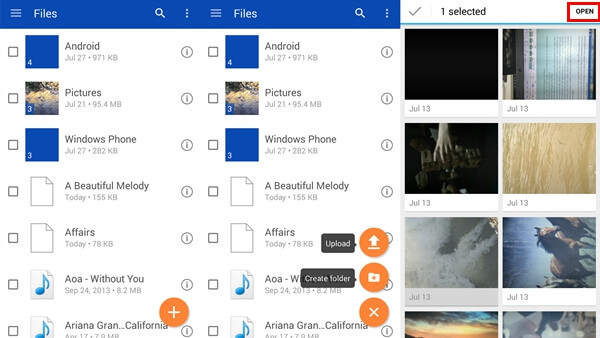
step 5. Download your videos from PC.
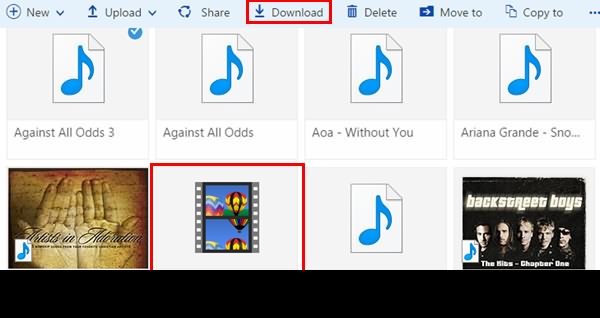
Part 4. Share Android Videos to PC with Box
Step 1. Tap the plus icon on Android phone or tablet.
Step 2. Select "Photo/Video".
Step 3. Choose "Upload a video clip".
Step 4. Select the location where you have the videos stored.
Step 5. Choose items you wish to upload.
Note: You can upload movies from Dropbox and OneDrive.
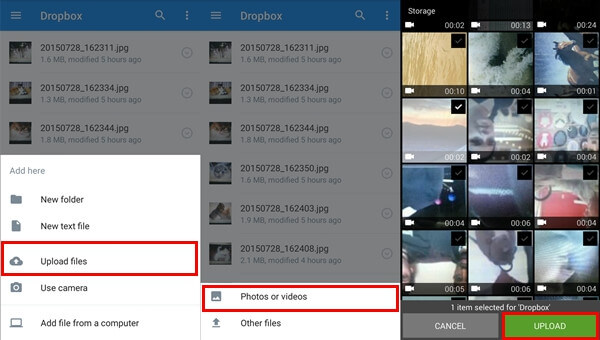
Open the videos on PC. You can have better visual experience. If you want to reach the video offline, save it on your PC by clicking the Download button.

Note: After the successful uploading, you can preview, download, and share the videos on PC.
In addition to videos, you can sync audios between Android and PC with Cloud. No panic for any info leaks. Just feel relieve to download and use whichever one of them.
