For you guys, when you need to back up your photos to PC, it may be a headache to manually sync pictures to PC, which will erode your patience in seconds. Actually, it is available to automatically sync Android photos to PC with Cloud such as Dropbox, Google Drive, OneDrive, and Box.
Just by one click, you can set your phone to automatically every shots to the PC. Then every images in your Samsung, HTC, LG, Sony, Motorola, Google, etc. will be automatically synced to Cloud.
With these free Cloud storage, you don't need to plug the phone to PC, copy and paste those pictures one by one with the mouse, and then wait for the a long time when it is proceeding.
Requirements: Make sure your Android phone has Internet or mobile data plan.
Section 1. Automatically Sync Android Photos to PC with Dropbox
Step 1. Open Dropbox on Android phone.
Step 2. Log in with your account.
Step 3. Tap the three bars at the upper left corner.
Step 4. Tap the gear icon at the upper right corner.
Step 5. Select "Turn on Camera Upload". This will open Dropbox sync.
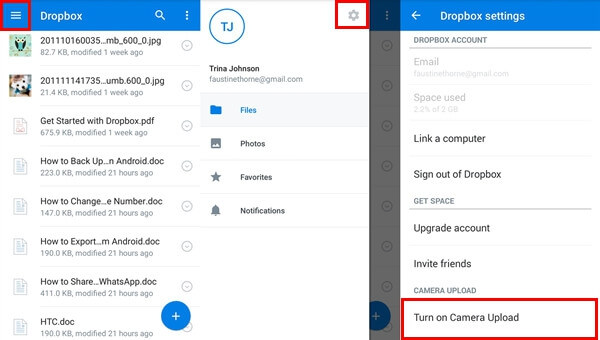
When autosync is opened, photos on your Android phone will be automatically synced to Dropbox. You can preview and download it anywhere from phone, tablet, and PC.
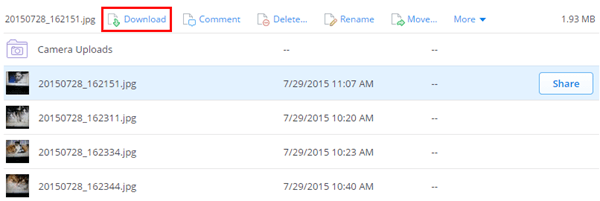
Section 2. Automatically Sync Android Pictures to PC with Google Drive
Go to Google Drive on your Android phone > Log in Google Drive > Tap the three bars at the upper left corner > Scroll down the menu and find out "Settings" > Select "Auto Add".
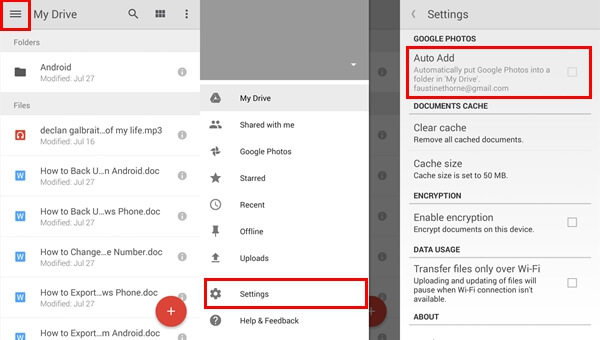
Go to your PC, you can download the automatically synced pictures to your PC.
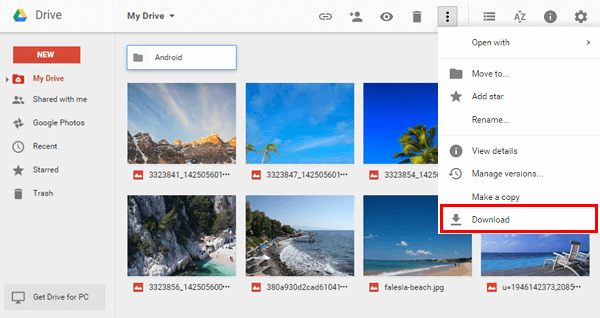
Section 3. Automatically Sync Android Pictures to PC with OneDrive
Note: You can sign up OneDrive with Outlook or Live mail only.
Step 1. Launch OneDrive on your Android phone.
Step 2. Sign in OneDrive.
Step 3. Hit the three bars at the upper right hand corner.
Step 4. Select "Settings" from the options.
Step 5. Choose "Camera upload".

Step 6. Turn on "Camera upload".
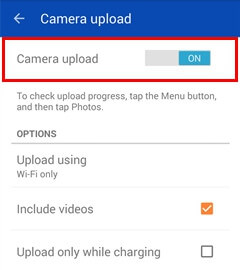
Everytime you add new photos to Android phone, they will be automatically uploaded to OneDrive. And you can even reach and download them on PC.
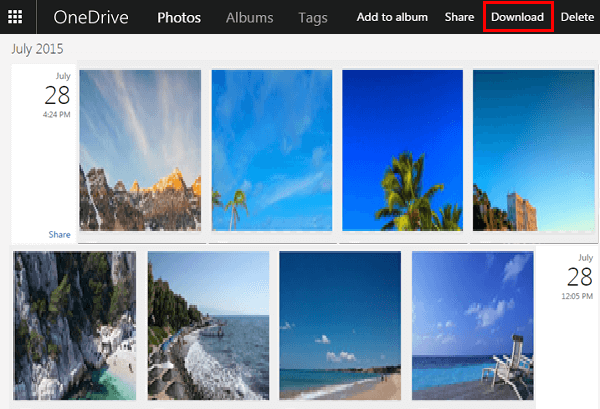
Section 4. Automatically Sync Images from Android to PC via Box
Before starting:
- Run Box on your Android handset.-Make sure you have logged in Box.
Then act as:
Select the three bars > Tap the "Settings" button > Tap "Automatic uploading".
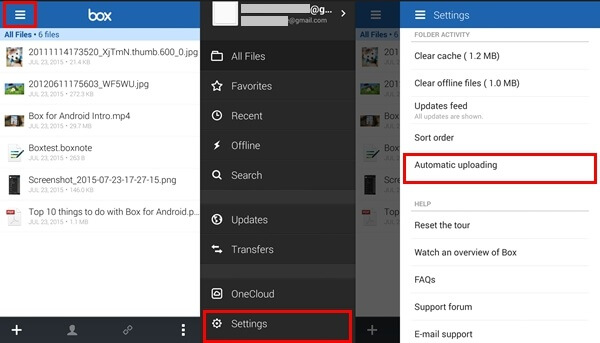
You will no need to manually upload pictures one by one. And you can download them from PC.

To sync files from PC to Android, just go through the last post: How to Sync Folder between PC and Android with Cloud. Or have you had better luck than us in syncing your Android pictures to PC? Please tell us about it in the comments.
