Since the limited storage on Android phone and the risk of losing phone, it is better to transfer and back up the important pictures to PC. And here we are, taking about how to selectively transfer pictures from Android to PC by Cloud, which performs as an album. Now that you can take as much pictures as you like with the camera built-in Samsung, HTC, LG, Motorola, Google Nexus, etc. and never be afraid of losing them. You can view your photos and share with friend anytime, anywhere with your Android phone online.
Part 1. Selectively Transfer Pictures from Android to PC by Dropbox
Step 1. Tap the plus icon at the lower right hand corner.
Step 2. Select "Upload files" in the pop-up.
Step 3. Select "Photos or videos".
Step 4. Choose photos from Android phone. They will be uploaded to Dropbox.
Note: You can upload photos from Google Drive, OneDrive, and Box.
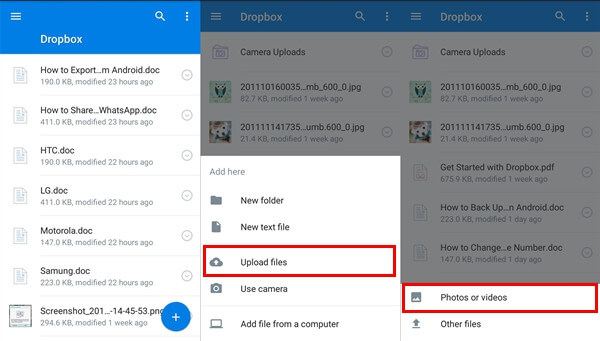
Preview and Download Photos on PC:
Go to Dropbox on PC > Log in Dropbox with the same account on Android > Click "Photos" at the left side. And you can click "Download" to save your wanted files to PC.
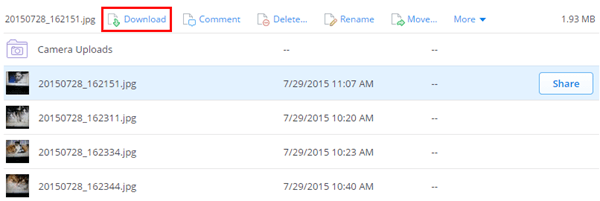
Part 2. Move Images from Android to PC with Google Drive
Step 1. Hit the plus icon.
Step 2. Select the "Upload" button.
Step 3. Choose "Images" or "Gallery".
Step 4. Highlight photos in your Android phone. This will transfer them to Google Drive.
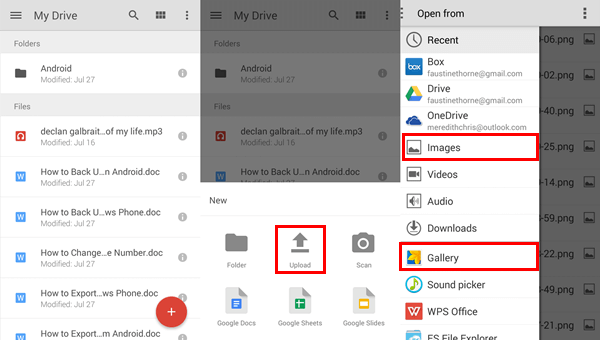
How to Check and Download Uploaded Photos on PC
Step 1. Sign in Google Drive with the same account on Android phone.
Step 2. Click "My Drive".
Step 3. Click the"Download" button. This will dowload pictures to your PC.
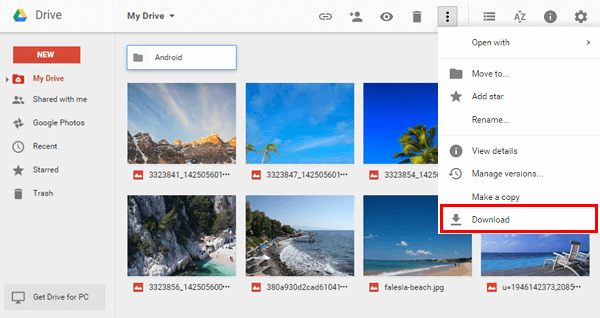
Part 3. Migrate Images from Android to PC via OneDrive
Note: You can register with Microsoft account.
Step 1. Initiate by tapping the plus icon.
Step 2. Hit the "Upload" button.
Step 3. Select "Images". Note: Images from local Android phone, Google Drive, and Box are supported.
Step 4. Mark photos that you want to transfer on your Android phone.
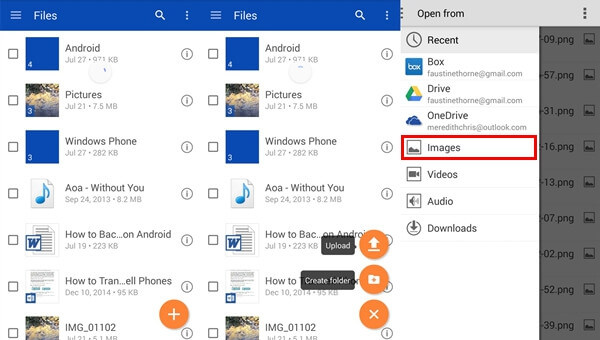
Check and Download Transferred Photos:
Go to OneDrive > Sign in the same account > Click "Photos" at the left side > Right click the items > Select Download.
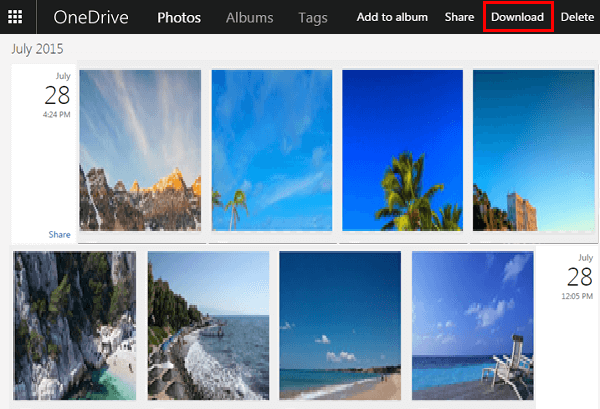
Part 4. Sync Photos from Android to PC with Box
Step 1. Tap on the plus icon at the lower left corner.
Step 2. Select "Upload files" in the pop-up.
Step 3. Highlight items you want on your handset.Note: You can upload files from Onedrive and Dropbox.
Step 4. Select the "Upload" button.
Step 5. Tap on "Upload" again in the pop-up.
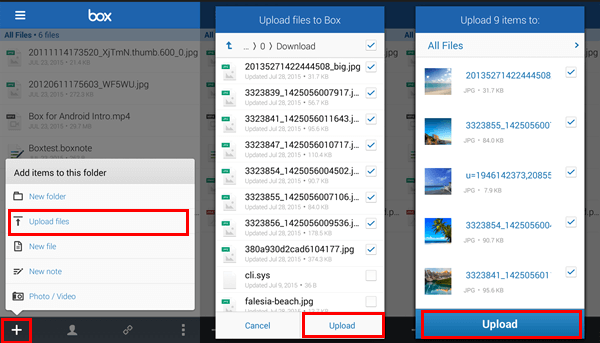
Step 6. Sign in Box your computer. This will display the transferred photos on the interface. Choose the items you want and click the arrow icon. This will download the selected files online.

It is available to transfer pictures from PC to Android. Just refer to out post: How to Sync Folder between PC and Android with Cloud. Actually, if you don't want to manually transfer your photos, you are allowed to set your phone to automatically sync pictures to PC from Android.
