Nowadays, both PC and Android smartphones like Samsung, HTC, LG, Sony, Motorola, Google Nexus are exceedingly ubiquitous. They can be databases where abundant data is stored. Is there anyway to sync files between the two different platforms? Actually, it is accessible to sync folder between PC and Android with Cloud.
When your Android smartphone is full of all kinds of files, photos, audios, videos, etc., and you do not want to delete them to free up the device, Cloud storage comes to your rescue. In this guide, we will depict four methods to sync your files with Dropbox, Google Drive, One Drive, and Box, the first-rate utilitarian online storage that play the predominant roles in the Cloud sync software market.
Supported Files:
Image files (.jpeg, .png, .gif, .tiff, .bmp)
Video files (.webm, .mpeg4, .3gpp, .mov, .avi, .mpegps, .wmv, .flv, .ogg)
Audio formats (.mp3, .mpeg, .wav, .ogg)
Text files (.txt)
Microsoft Word (.doc and .docx)
Microsoft Excel (.xls and .xlsl)
Microsoft PowerPoint (.ppt and .pptx)
Adobe Illustrator (.ai)
Adobe Photoshop (.psd)
Method 1. Sync Folder between PC and Android with Dropbox
Step 1. Set to Sync Folder on Dropbox on PC
- Sign in your Dropbox account on your computer.
- Click the upload icon at the upper right hand corner.
![]()
Step 2. Choose and Upload Files on Dropbox
- Select the Choose files button on the pop-up.
- Select files from your PC. Then Dropbox will automatically upload your selections.
- When upload is finished, click the Done button at the pop-up. And you are allowed to upload more files by clicking Add more files.

-Go to your Android phone and check your files.
Note: The advanced mode supports uploading more than one file at a time while the basic uploader allows one only.
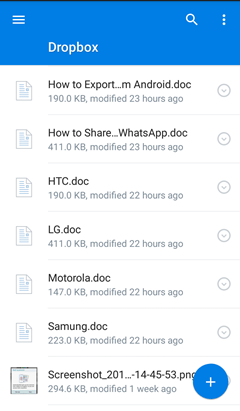
Method 2. Sync Files between PC and Android with Google Drive
Step 1. Set to Upload Files on Google Drive
- Open Google Drive on your PC.
- Sign in Google Drive with your account and the password.
- Click My Drive at the upper menu.
- Select Upload files or Upload folder from the options.
Note: You will 15 GB free for photos, documents, and more.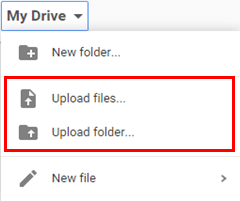
Step 2. Select and Upload Contents
- Choose files or folder containing your wanted items from your computer.
- Click the Open button. Your selected contents will be uploaded soon.
- Go to your Android phone with Google Drive installed and turned on. You can read all the synced files over there.
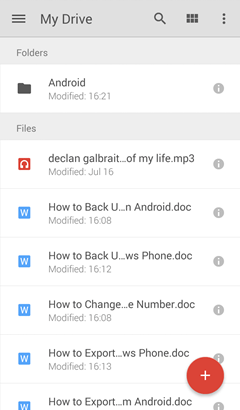
Method 3. Sync Folder between PC and Android with OneDrive
Step 1. Set to Upload Files on OneDrive
- Open OneDrive program or page on PC.
- Log in with your account (Outlook and Live mail only) and the passcode.
- Click Upload. Select Files or Folder.
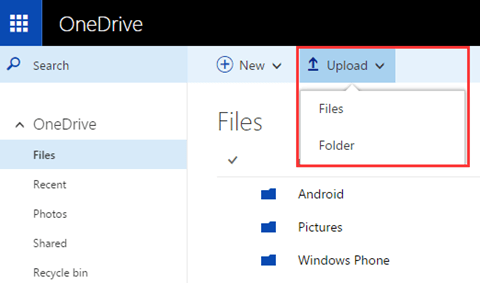
Step 2. Upload Files
- Choose files or the folder from your computer.
- Click the Open button at the lower bottom hand corner.
- Go to your Android phone.- Turn on OneDrive. You can check upload files there.
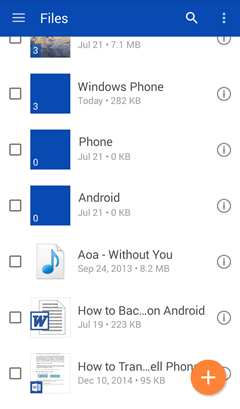
Method 4. Sync Folder between PC and Android with Box
Step 1. Set to Upload Files
- Sign in Box on PC.
- Click Upload.
- Select either Files or Folders.
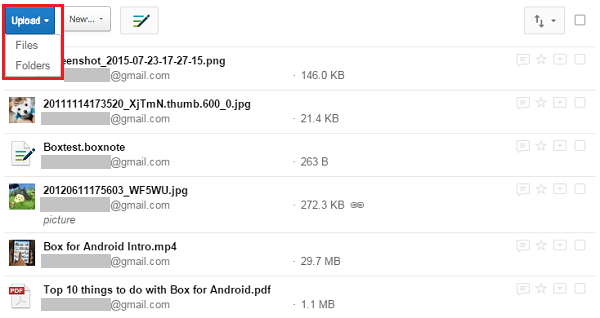
Step 2. Upload Files from PC
- Select files you want from the computer.
- Click the Open button.
- Go to your Android phone when upload completes. You can reach all the files in your Android phone.
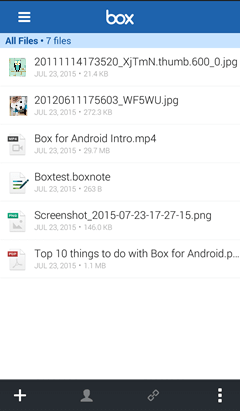
In the contrast, you are allowed to sync files from Android to PC by following the command line: Go to Cloud app > Select the plus icon > Select items to upload. That's it! Any doubts when having read so far? Leave them in the comment section and let us know. And why not choose whichever one you like and have a try?
