If you simply want to transfer the files to your memory card, here is a guide you can follow:
1) Click "Menu" > "Organizer" > "File Manager"2) Select the tab "In phone" and open a folder where the media files are.3) Tap "Options" > "Mark" > "Mark all"4) Select "Options" > "Manage file" > "Copy" > "Memory card"5) Choose a destination folder and tap "Paste".
But, if you want to backup Sony Xperia media files to a computer, four ways are provided in this article—each of them is extremely easy to handle. There are two steps for each method. Please read for more details. And before that, download Sony PC Companion, Android Data Recovery, Mobile Transfer or Android Manager first.
You are going to need them because your data is at a risk a losing any minute. We know that many of us change our phone when the old one is broken or lost, which means our videos, audios and any other things that store our pretty memory may be gone forever due to accidental deletion, phone damage, etc.
Part One: Save Media Files on a Sony Phone with Sony PC Companion
Sony PC Companion contains several modules, of which "Backup & Restore" is the most frequently used one. It is quite convenient to save the content with a few clicks.
Step 1. Connect the Sony Handset after Installment
This software is available at the Sony website. Click the hyperlink above and have it downloaded. The next move is to install Sony PC Companion. After that, launch it and plug your device in via a USB cord. You will see this window. Find "Backup & Restore" and click it. The first time you use the module, the application will download it. After that, press "Start" to continue.
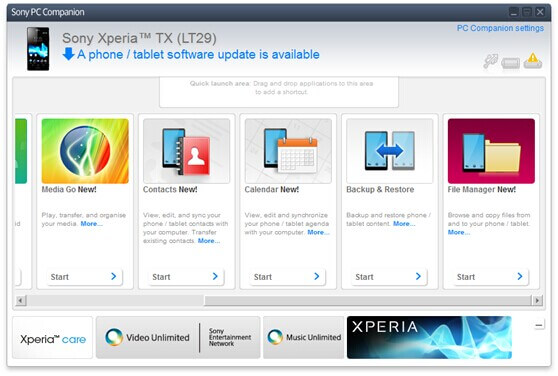
Step 2. Select Sony Media Files and Save Them
On the interface below, tap "Backup" in the middle. (And tap "Restore" instead when you are recovering data.) You can also click "Setting" on the upper right corner and set the time interval between two backups. For example, you can make the software copy your files every other week.
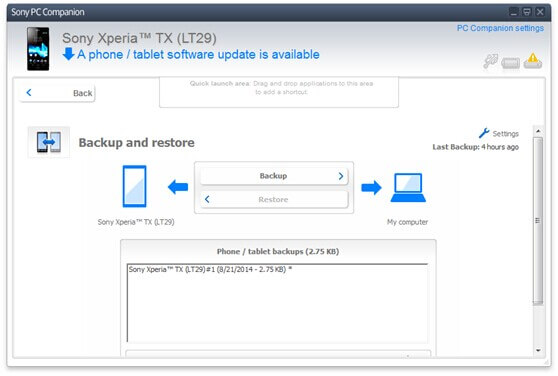
And then, you will choose what kind of file is to be backed up. Tick "Music" and "Videos". Next, click on the button "Next"
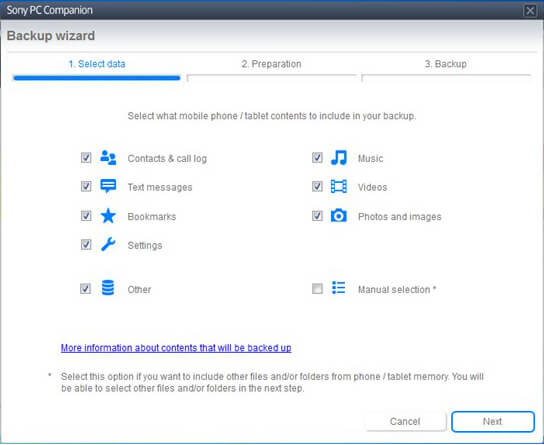
After that, you are allowed to change the name of the backup file and the folder. If you have no intention to do that, skip to the next move. Then, the content will be saved.
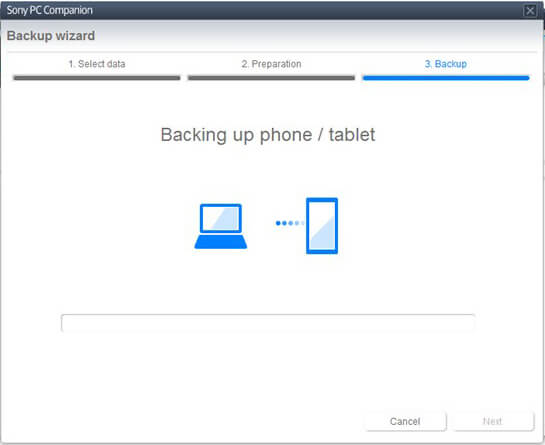
Press "OK" at the end. (The types that you choose are going to be listed in the "Summary of the content backed up".)
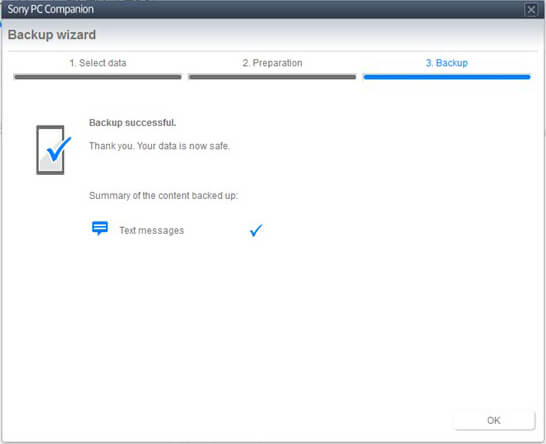
Part Two: Backup Sony Audios and Videos with Android Manager
Another method can fix this backup issue and that is to use Android Manager, a practical tool to make media files migrated between devices and PC easily. You can manage your audio and video/photos both on phone and computer.
Step 1. It is easy to notice that you should choose "Android" on the home page and connect your device into PC via a useful USB cable.

Step 2. For backing up the media, there are two approaches here.
Way 1. Click "One-Click Backup" and tick the box in front of "Music", "Videos" and "Photos". Then, choose a folder to save them with pressing "Back up".
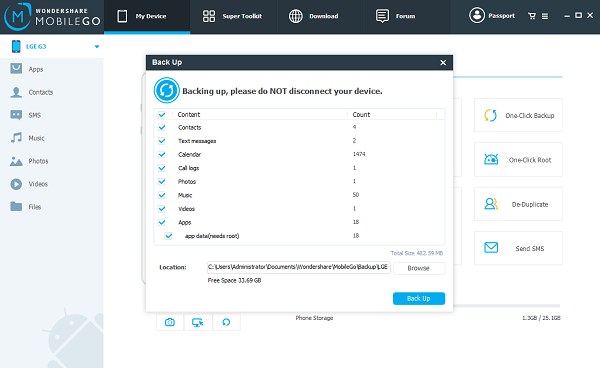
Way 2. Move to "Music", "Videos" and "Photos" page separately. Then, select the songs, videos, or pictures that you like to export them to the PC. This way is in order to transfer Android data selectively. For those who want to regain things from backup, go to "Super Toolkit" and choose "Restore".
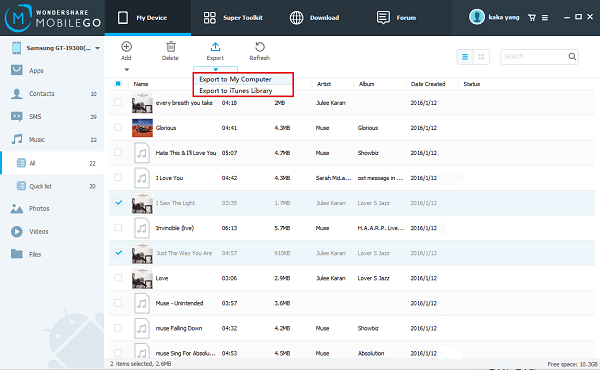
Part Three: Save Sony Media Files to PC with Android Data Recovery
You may be wondering why Android Data Recovery is used for backing up files. As a matter of fact, besides the file retrieving and saving parts, this program can also do things like unlock your Android phones.
Step 1.Connect Your Sony with PC
The first thing to be done, ithout doubt, is connecting the phone with your computer. When plugged in, the device will be automatically detected just as the following interface shows. But, you may need to go to your phone and enable USB Debugging if it tells you to. Do as the screen says and easily get it done.
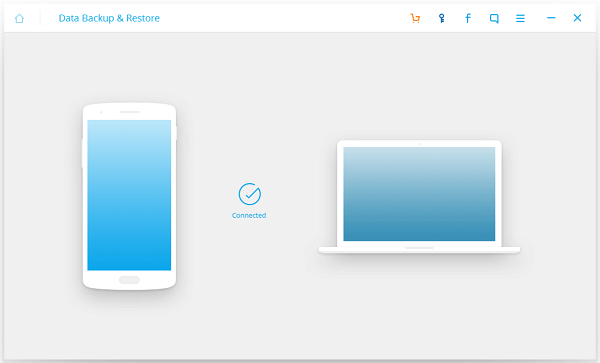
Step 2.Choose Wanted File Types
You can then go to "More Tools">"Android Data Backup&Restore">"Backup". And nice kinds will be displayed for your choices. Since we are going to do the media files, tick "Gallery", "Video" and "Audio". At last, press "Backup". (If you want to copy the information back to the phone agiain, go to "More Tools">"Android Data Backup&Restore">"Restore".)

Part Four: Xperia Audios and Videos By Mobile Transfer
Mobile Transfer makes data transfer easier between two Smartphones, or between a handset and a computer. It is also good choice when you need to backup the Sony media files.
Step 1.Have Mobile Transfer Download and Plug the Phone in
Click one of the buttons below to have a right version for your system. (Choose the left one if you are now using Windows; and the right one is for Mac.)
After this is done, set up the software so that you can run it. Then, you need to connect the handset to PC.

Step 2.Transfer Sony Data to PC
Choose "Phone to Phone Transfer" and you will now see this window. ("Restore From Backups" in the green color is to be chosen if in need.) The phone is on the left while the computer is on the right. The existing files are to be scanned automatically. After that, tick "Music" and "Videos". Click "Start Copy". And you need to wait for a moment until the software says "All selected files are backed up completely."
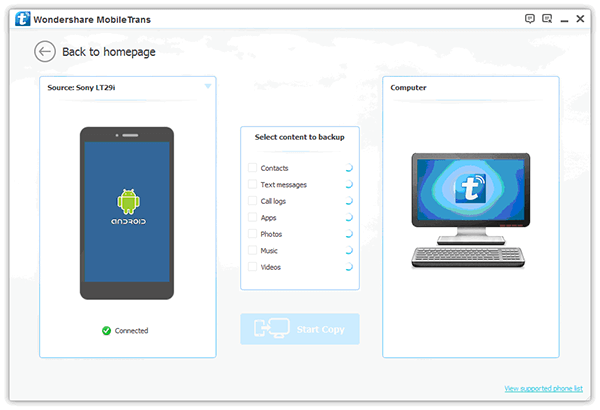
Hope you can make it. Among them, Android Data Recovery is often chosen, as it supports more file types and works more quickly. It can even deal with app and app data. And PC Companion has this one good thing about it, that is the program can do it automatically when the setting is right. Anyway, choose the one that is better for you. Or, simply use the first two for different situations. If you have questions concerning these applications, leave us comments please.
Note: We want to let you know that it is a good habit backing things up once in a while. Sadly, only a few people manage to do so. But, if data loss does happens, the first thing you can do is to stop adding files to the phone, including shooting photos. And you may need Android Data Recovery to restore the lost photos and videos on Sony for you.
