I am going to upgrade my Xperia Z5 to Android 7.0 Nougat. Before that, I need to back up my Sony apps and app data because I don't want to purchase or download the apps from Google Play Store again. Of course, I know I can make a local backup of the whole data in the phone, but if there is any way I can just back up the apps and app data in my Sony phone?
Recently, we received quite a few requests like this. For those who want to back up a part of their Sony phone data, such as apps and app data, we have three useful tools for them: Android Data Recovery, Android Manager and Mobile Transfer. The following are detailed steps for how to backup Sony apps and app data with these tools.
Tutorial 1: Backup Apps and App Data with Android Backup & Restore
Android Data Recovery is a software designed for recovering deleted data for Android phone. It is also equipped with excellent data backup and recovery feature, which supports apps and app data backup and recovery of Android phone within three steps.
Step 1 Connect Sony Phone to PC
Install Android Data Backup & Restore on your PC and then connect your Sony phone to the computer via USB cable. If there is a message reminding you of allowing USB debugging, open your Sony phone and enable USB debugging following the instruction. Then you should wait several seconds before the PC connects with your Sony device.
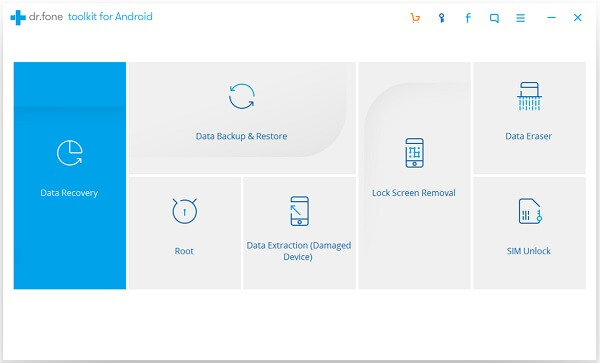
Step 2 Choose File Type to Backup
After connecting, choose "Data Backup & Restore" > "Backup". You can choose certain file type to backup. To save your time, tick "Application" and "Application Data" and click "Backup" button on the bottom right.
Tip: You can further save the backup time by clicking the arrow icon beside the "Application Data", which allows you to select only the app data you need.

Step 3 Wait for the Backup to Complete
The program will begin to back up your Sony apps and related app data. Please be aware that you need to allow authorization on your phone when backing up app data, therefore, click "OK" to continue. It won't take a minute before the backup is finished.
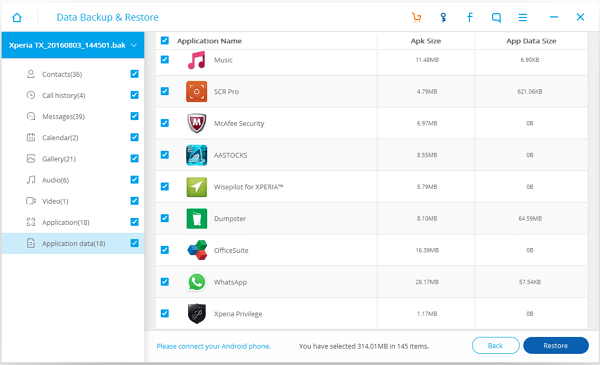
Tip: To restore the backup, connect your phone with PC, go to "Android Data Backup & Restore"> "Restore", and tick the apps or app data that you want to get back, and click "Restore".
Tutorial 2: Backup Apps and App Data with Android Manager
Android Manager is a powerful tool for phone management, with useful features such as downloading and installing apps, playing or transferring music and video, sending messages. In this post, we'll focus on its One-Click Backup feature, which makes it so easy to back up Sony app and app data in one click.
Step 1 Connect Sony Phone to PC
Launch Android Manager on your PC and plug your Sony phone into the PC with USB cable. The program will quickly detect your Sony phone and ask for enabling USB debugging. As you see the pop-up, go to your Sony phone and click "OK" to turn on the USB debugging.
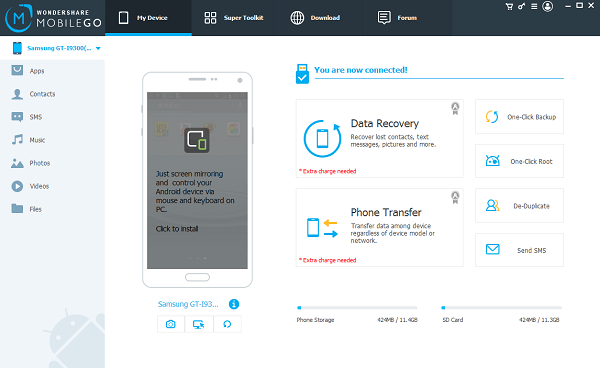
Tip: If you are using Android Manager on a Window computer, you may connect the device via Wi-Fi, as long as your device and the computer are accessed to the same Wi-Fi network.
Step 2 Backup Your Sony Apps and App Data
Click One-Click Backup on the top right corner. From the file type listed, choose apps and app data and press the backup button. The backup time may varies depending on the size of apps and app data on your phone, but it won't take long.
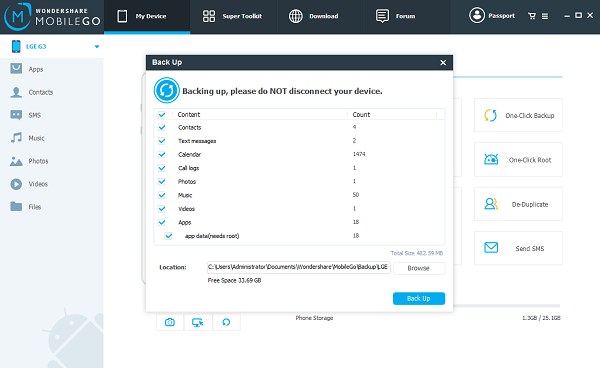
Tip: To back up app data, you need to get your Sony phone rooted.
Anytime you want to restore the backup, just launch the program and connect your Sony phone, then go to "Super Toolkit"> "Restore" and choose the backup file you need.
Tutorial 3: Backup Apps and App Data with Mobile Transfer
Mobile Transfer is often used for data transmission between mobile phones running on different operation systems, including iPhone, Android, Symbian, Windows phone, BlackBerry. But it also supports data backup and restore.
Step 1 Allow USB Debugging
Install Mobile Transfer on your Win or Mac PC. Then use USB connector to connect your Sony phone to the computer. You need to allow USB debugging before performing a backup. A pop-up will come up in your phone, just click "OK" to give the permission. If you don't see the pop-up, click "Show Again" on Mobile Transfer and check your phone again.
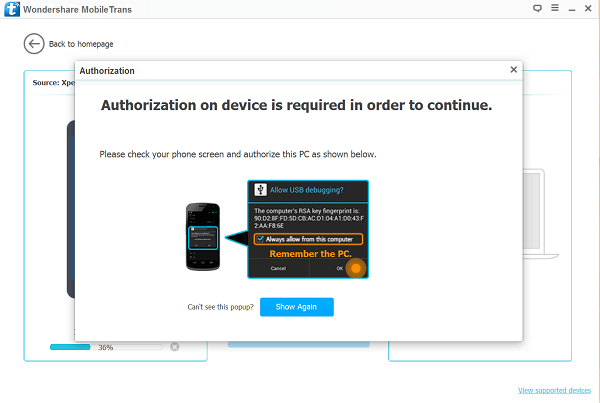
Step 2 Backup App
After allowing USB debugging, your Sony phone will soon be connected to the PC. Choose "Back Up Your Phone", Select "Apps" from the content list, and click "Start Transfer" to create a backup of your phone apps on PC. You should notice that the program doesn't support the backup of app data yet.
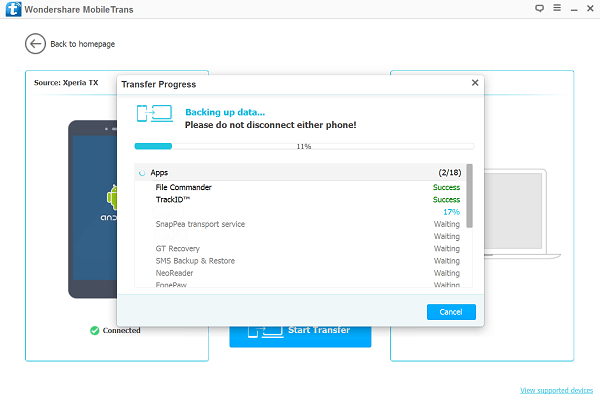
Tip: If you want to restore the backup, head to "Restore From Backups"> "MobileTran" and choose a backup to restore.
Beside making a backup before big OS update or factory resetting, it is also necessary to backup your phone nearly on a monthly basis to avoid any data loss. If you lose the data before a backup, it is not end of the world. You can always try to recover the lost data with Android Data Recovery.
