Do you have any important videos that have recorded the life of your family or a wonderful experience with your friend? Do you want to flash a new ROM or factory reset your Samsung Galaxy phone? In any of these cases, your files need to be backed up in order to prevent them from losing. And of course, there are some ways for you to recover the deleted Samsung videos without a backup file. But, whether you succeed or not depends on if the data are overwritten. All is to say, it is safer to save the content on your computer. But we do not intend to do it manually. With the help of some programs, things can be done better and sooner.
You might think that data cannot be lost so easily. Truth is, everyday your valuable files are at risks. Your phone can drop into water; the system might have a failure, and this is more normal for Android phones; system updates can also erase the important information by accident.
Samsung Kies, Android Data Recovery, Android Manager and Mobile Transfer are excellent software apps of different features. However, in a way, they are pretty much alike—each of them can backup Samsung videos with simple steps.
The guide is divided into four parts:
Part One: Backup Videos on Samsung with Samsung Kies
Many Samsung users have heard or used Samsung Kies, which is for computer-phone communication. You can do a backup or retrieve lost contents with it. If you have known how this works, please skip to Part Two.
Step 1. Have Samsung Kies Installed on PC
To begin with, you need to install this software after downloading. Open it and newly-open window is like this. The next thing to do is plugging the handset in so that we can continue. Samsung Kies will detect it automatically. If you have any problem connecting the device, click the button "Troubleshoot connection error" and follow the wizard.
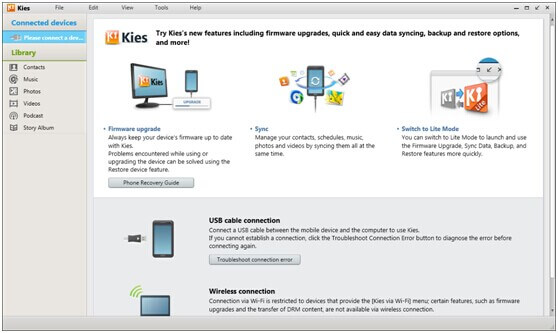
When there is a new firmware, you will be prompted to upgrade your Samsung phone. Decide whether you want to have the device updated. And if not, press "Cancel". After that, you can see this interface with the side bar on the left falling into two categories—GT-I9300, which is my phone, and Library.
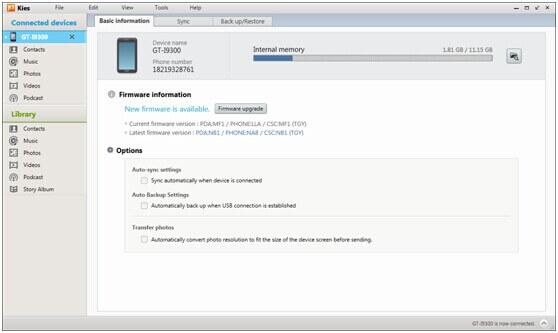
Step 2. Choose Videos and Save them
Click "Videos" in the fourth under "GT-I9300". The files in the phone are displayed in a list with titles, dates, file sizes, and so on. You are allowed to play them using the buttons at the bottom. Finally, tick the ones that are to be stored and press the button with the tab "Save selected videos to PC.

Note: When you are trying to recover the data, go to "Library" and press "Videos". The program will ask you to open a backup file. Choose one and then use the button "Transfer to device".
Part Two: Use Android Manager to Backup Samsung Videos
Videos that are captured by the device or received from other phones can be managed via Android Manager. This practical app will offer convenience for you to manage your phone files:
- Supports to back up and restore Samsung data.
- Add items from PC to devices.
- Organize contacts and SMS, for instance, send messages, remove duplicated phone numbers, etc.
Step 1. Export Videos to Computer
Turn to the home page of Android Manager and connect Galaxy to PC after selecting "Android". You will view the following page and it is necessary to tick "Video" so you can gain the videos from the phone and memory card. Those videos will be listed according to the time. Press "Export" > "Export to My Computer" on the top side.

Step 2. Waiting for the Process to End
The pop-up will come out to you and the processing bar will give you tips about the transferring. As the processing bar goes to 100%, the movies or TV shows are finished copying. Click "Open Folder" to check the items.
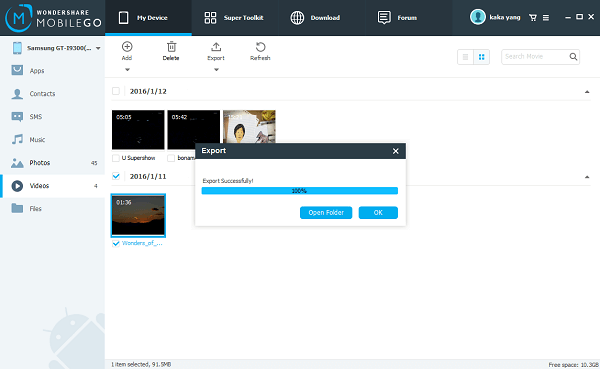
Note: To restore the files, you need to go to "Super Toolkit" and choose "Recover".
Part Three: Store Samsung Videos onto PC with Android Data Recovery
Android Data Recovery is able to backup things like contacts, call logs, messages, calendar, pictures, audios, videos, apps, and app data. And using its feature can help us save the videos we want rather than searching among the massive folders.
Step 1. Download and Install Android Data Recovery
The first thing you need to do is clicking on the button above and get the program installed. Once you do that, connect the phone and enable USB Debugging. This is a important part because the computer needs approval to get to the system files. Follow the instruction below to get it done.

Step 2. Choose "Android Data Backup&Restore" Mode
Now that the phone is plugged in. You can tap on "More Tools". Then, choose "Android Data Backup&Restore". This is where you see the following interface. Pick "Backup" and in the next one, choose "Video" and "Backup" button at the lower right corner.

The way to recover videos: You should do step 1 and 2 again. But, do remember to choose "Restore" in step 2. You will then be choosing the backup file and the file type. Click "Restore" to finish the process.
Part Four: Save Galaxy Video via Mobile Transfer
Mobile Transfer is a package for transferring data, backing up and restoring phones. With its intuitive interface, the software can be handled effortlessly.
Step 1. Download Mobile Transfer and Connect the Samsung Phone
If you are a Windows user, tap the button on the left. And a Mac user should click the right button. Make sure that you have the version for your system.
Open the program and this colorful window can be seen. Select "Back Up Your Phone" which is light blue. Next, get your handset connected to the computer.

Step 2. Store the Videos Files on PC
On the left side you should see your phone. It is rather easy to understand what this window means: the PC is on the right, meaning the data will be copy to it; and the box in the middle shows the kinds that you can operate on. Choose "Videos" and click "Start Copy". Then, wait for a few minutes and tap "OK" when it is finished.
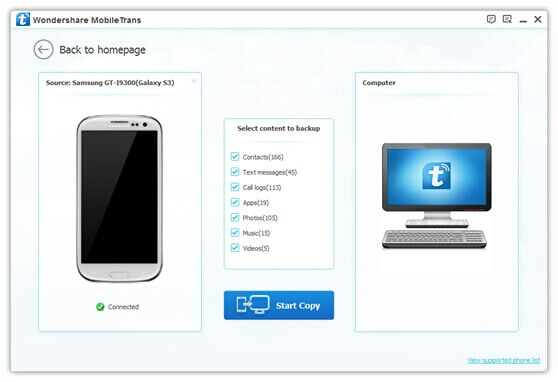
Note: When using Mobile Transfer to get back the things, you can go to "Restore From Backups", choose the backup type you want and the specific package. Tick "Videos" and click on "Start Copy".
Choose the way that you like most because all of them works well. Personally I prefer Android Data Recovery because it supports more files types and works more smoothly. Is this what you need? Do not hesitate to leave us comments if you have any opinions. We will take them seriously and do the best we can to solve your problem.
