Why Do We Need to Back Up Our Samsung Contacts?
Many of us tend to store the numbers in the handset or the SIM card. And seldom do we take precaution to prevent them from losing. There are actually several situations that we may get the contacts missing forever. Factory reset, accident deletion, phone broken, to name a few. That could be really knotty if you don't have the original data in your computer or Google account.
What Do We Do to Save the Address Book?
Four ways are recommended based on my own experience—Samsung Kies, Android Data Backup & Restore, Android Manager and Mobile Transfer. They are both excellent tool to back up your Samsung contacts with extremely easy steps.Now, follow this guide and pick the one that suits you most.
Part One: Do a Samsung Contact Backup with Samsung Kies
Samsung Kies is a file manager for you to keep the phone data in the computer and restore them. With it, you can deal with six kinds of contents including contacts, music, photos, videos and podcast.
Step 1. Run Samsung Kies and Connect Samsung Handset to PC
Download and install the software first. When you open it, the interface will be the same as below.
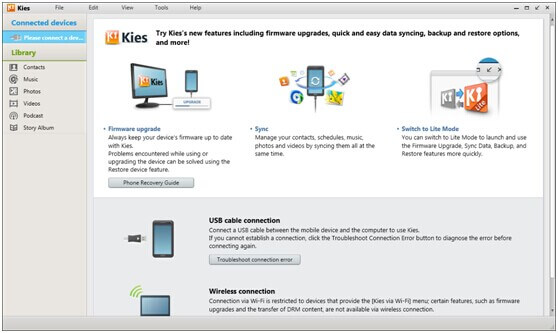
Then, connect your device to the computer. You may be promoted to update the firmware if there is a new version. Press "Cancel".
Note: The file types under the name "GT-I9300" are the ones that you can save while those under "Library" are backups you have done before.
Step 2. Preview Samsung Address Book and Store Them
Click "Contacts" as the picture shows. On the right side are the details including "Display name", "Phone number", "Group" and "Email". Tick the box on the upper left to select all of them. Or, you can only check the needed ones. After that, press "Save to PC" on the toolbar and tap "OK".
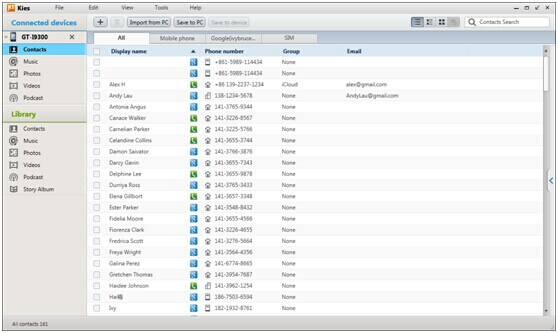
Note: If you want to know how to recover contacts to Galaxy S7/S6/A9/A8/A7, click the hyperlink.
Part Two: Back up Samsung Phone Numbers with Android Manager
Android Manager plays important role in data management on Android, especially back up and restore phone data. Moreover, those backup file can be previewed and handled on the computer as you like. Let's go to check whether it is so mighty.
Step 1. Launch the Program
Download and run this Android Manager on your personal computer. You are required to tick "iOS" or "Android" and then plug your Samsung into the PC.

Step 2. Enter Contact Screen
Click "Contacts" on the left side.Tick the box in front of the phone number and press "Export" > "Export selected contacts to computetr" > "vCard file" or other choices. Thus, the contacts ared transferred to the PC.
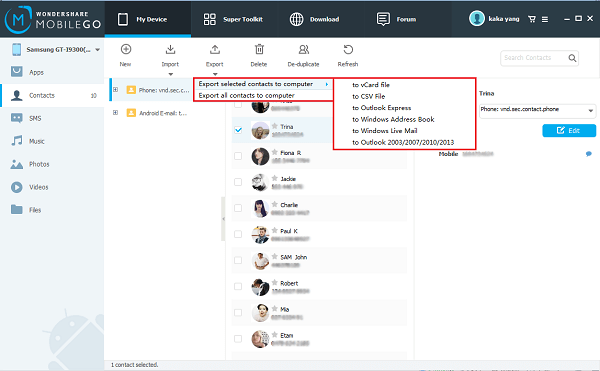
Note: You can also add, delete contacts and delete duplicated numbers with this smart app. What's more, One-Click Backup allows you to save the phone numbers swiftly on PC/Mac.
Part Three: Save Contacts on Samsung with Android Data Backup & Restore
Android Data Backup & Restore has this great feature which helps Android users managing their data. It allows people to preview the contents. And the most awesome thing is that you can backup app data.
Step 1. Enter "Android Data Backup & Restore"
To do this, you need to enable the USB Debugging first, so that the program can get access to the system. When you've done this, connect the phone to the PC, drivers will be installed automatically. Then, click on the third mode on the bar left, which is called "Android Data Extraction". Choose "Android Data Backup & Restore", as you can see below.
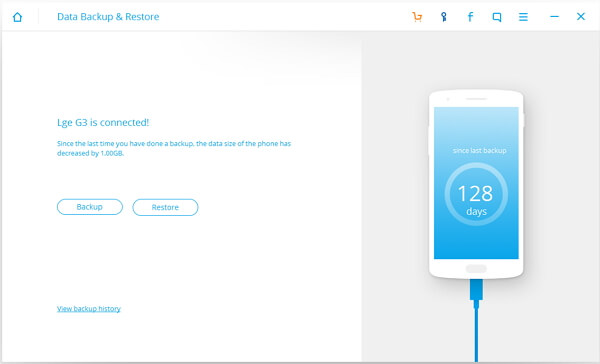
Step 2. Select File Types
Tap on the left button named "Backup" and the interface will change to this one. Tick the kinds you want--contacts, in our case. And then use the other button "Backup" at the corner. You can wait for a while if there are too many numbers to be saved.

Part Four: Use Mobile Transfer to Backup and Restore
Mobile Transfer can be used to copy data between two Android devices or between a phone and a computer. So, we can move the files we want to PC.
Step 1. Download Mobile Transfer
Set up the new application and run it. The newly-open window will be like this. Tap the section "Back up Your Phone" in light blue.

Step 2. Connect the Samsung Handset and Store Contacts
No long after your phone is plugged in the program will detect it. Then, it is to be scanned automatically. And the existing items show themselves in blue color while the missing ones in grey. You can see that on the left side is the mobile phone and on the right the PC. Choose "Contacts" in the middle. When that is done, "Start Copy" should be pressed.
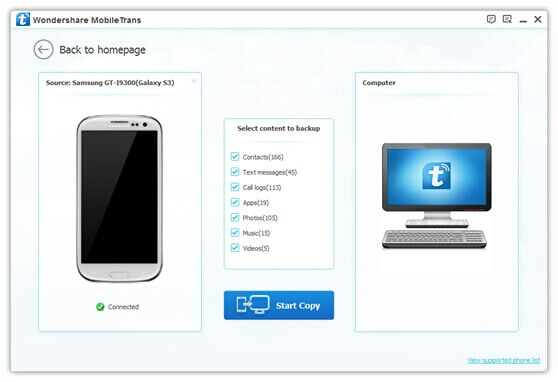
Conclusion:
You can not choose the specific items to save with Mobile Transfer while Samsung Kies can not work with call logs, text messages and apps. As for Android Manager, it can't store app data to your computer. It seems like Android Data Recovery works surprisingly well among them. Adopt the one that meets your demand. And hope you find it useful.
And, fear no if you do lose some data due to accidental deletion, follow this guideline to recover the lost data on Samsung.
