We are able to enjoy a great number of favorable applications on our Samsung phones nowadays. Some are so cool that we can hardly stop playing them. However, it always happens that somehow apps and app data get lost due to any reason, such as updating to the latest version, changing to another new phone, or losing them without any knowledge.
Although it's in fact possible to get lost app data back, things get more brisk if you have backups for your favorite apps. We'd thus like to introduce three powerful software today, which are Android Data Backup & Restore, Android Manager and Mobile Transfer. With unbelievably simple operations, you can get rid of the concern about losing apps and app data again for ever! Check it out!
Tutorial 1: Backup Samsung Apps and App Data via Android Data Recovery
Android Data Recovery serves as a professional recovery software, enabling to retrieve various data on Android devices, broken phones or SD cards. It moreover has another feature: Backup & Restore which supports to back up a range of data.
Step 1. Install and Perform Android Data Recovery
You should download and install the program for the first time use. Then, launch it and connect your Samsung smartphone via USB cable to the computer. After that, choose "Data Backup & Restore" on hompage and then connect your Android to PC with setting up debugging.
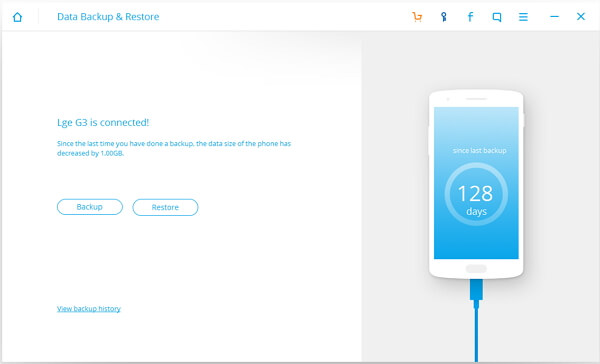
Step 2. Get Apps and App Data Backed up
Now, choose the "Application" and "Application data" and hit the "Backup" button to run the backup process, which will be done in a while. You are able to choose specific apps to backup data when it comes to backing up App data. What if app and apps data get lost, you can easily retrieve them through Android Data Recovery.Note that your device has to get rooted in order to back up "App data".

Tutorial 2: Copy Apps to PC/Mac with Android Manager
Android Manager empowers users to easily deal with up-to-eight types of data on Android phones. Also, it supports to back up and restore as well as transfer data between phones.
Step 1. Connect Samsung Phone to the Computer
Open the Android Manager after the installation, and then get your handset connected with computer either via USB cable or over the same Wi-Fi network. Hoenstly, the latter one obviously seems much more convenient than the former.
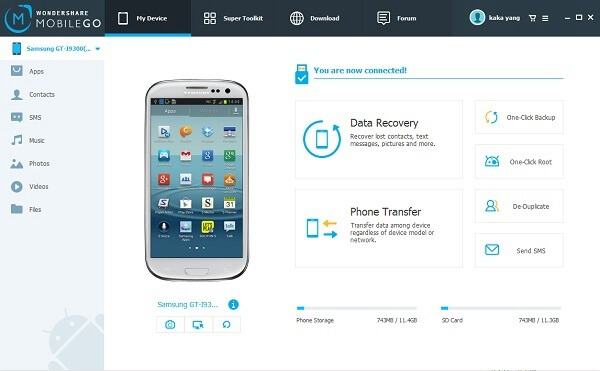
Step 2. Make a Backup for Apps on Samsung Smartphone
At the left toolbar, please click on the top one, "App", and applications on your device will be listed on the interface. Now, selectively choose apps that you want to back up and tap "Export" as to export those apps to computer.Note that Android Manager is solely able to make a backup for applications.
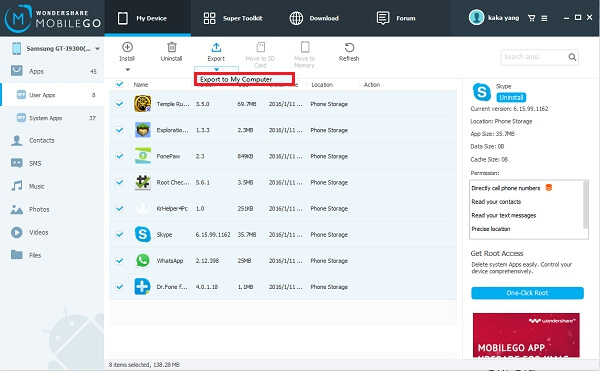
Tutorial 3: Save Apps and App Data on Samsung Devices through Mobile Transfer
Mobile Transfer functions as a multi-functional software, supporting to transfer, back up & restore and erase a variety of data, such as Contacts, Call History, Messages, Photos, Videos, Music and App & App data.
Step 1. Run Mobile Transfer and Get device Connected
Download and install Mobile Transfer if you've never tried it before. Next, open the software and connect your Samsung device to computer. The interface shows as below.

Step 2. Select and Back up Samsung Apps
Select "Back Up Your Phone" and then choose "Apps" from items listed in the middle. Now, press the "Start Copy" button and start backing up apps and app data.
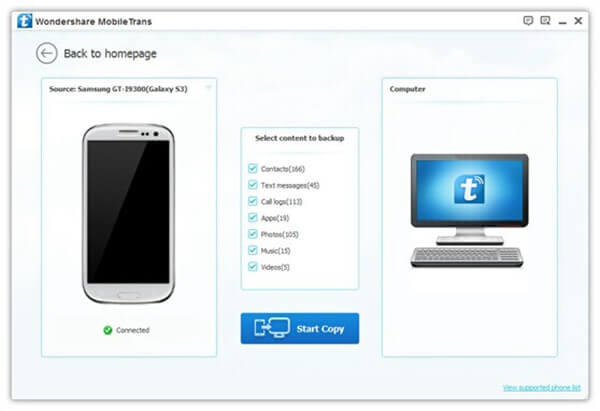
That's all of the tutorials. Perhaps it would be confusing and difficult to make a choice from these three excellent programs, so there is the comparison of the three software below. Take a look and decide on which one to try.
|
|
Android Data Recovery |
Android Manager |
Mobile Transfer |
|
|
Backup for Free |
√ |
5-day Free Trial |
√ |
|
|
Selectively Backup |
√ |
√ |
× |
|
|
Selectively Restore |
√ |
× |
× |
|
|
Supported Content |
Same |
Contacts, Call History, Messages, Photos, Videos |
||
|
Different |
Calendar, Audio, App, App Data |
Apps, Music, Files |
App, App Data, Music |
|
|
Supported Device |
Apple, Samsung, HTC, Sony, Motorola, LG, Google, Huawei and more |
|||
Don't forget to regularly back up the apps you like, so you don't have to worry about losing them. However, what if it does happen, you can simply restore apps and app data from previous backup files via Android Data Recovery, Android Manager and Mobile Transfer. Honestly, I personally fancy Android Data Recovery most.
