Anyone who owns a phone long enough might have lost their contacts for at least once. After all, there is a period of time when cloud services were not so popular and some people did not attach so much importance to backups. But, we all know how hard is it when you want to find back the lost phone numbers. To do that, we need to get in touch with the old friends. And the most difficult part is that there are always some names forgotten and, as a result, the list can not be recovered again.
For cloud service on Motorola, you can always trust Gmail. It's rather convenient and user-friendly. And to sync the data to Gmail, you can follow these steps:
Tap the "Apps" icon on the Home Screen>Tap "Settings">Press "Accounts">Tap "Google">Select email account>Pick data types to transfer by turning on the switch icon>Enter "More">Press "Sync".
Here, I will write about how to backup Moto G contacts to a computer. (Moto G is picked as an example just because I am currently using one. But, the method works for many other smartphones.)
But, what we are going to introduce are Android Data Recovery, Android Manager and Mobile Transfer, which are much more easy to handle.
Part One: Why Not Motorola Device Manager
Many of you have already used Motorola Device Manager, a not-so-powerful application to help you set suitable driver on PC. You can even find it annoying.
"I though BB device manager was bad. This is awful. It's sitting looking for "new device software". I don't CARE about new device software. I just want to transfer files! Just be a USB storage device! It is supposed to transfer files when started up. Instead, the program checked for new device software, and says there isn't any and QUITS." said some user.
Part Two: Moto Contacts Bakcup via Android Manager
There is no doubt that Android Manager is designed to copy the phone numbers on the Motorola cellphone. Just to try it from the following tips.
Step 1. Run Android Manager with Clicking
Double click the icon on the computer to enter its homepage. It is necessary to press "Android" to go on connecting. After that, the homepage comes out.

Step 2. Move Contacts from Moto G
In this step, tick the name of the contacts on the screen and focus on the top side. You will notice that there are some options, like "New"/"Import"/"Export"/"Delete"/"De-duplicate"/"Refresh". Click "Export" to find out "Export selected contacts to computetr" to select the ideal destination file to export. (Go to "Super Toolkit">"Restore" if you want to recover data.)
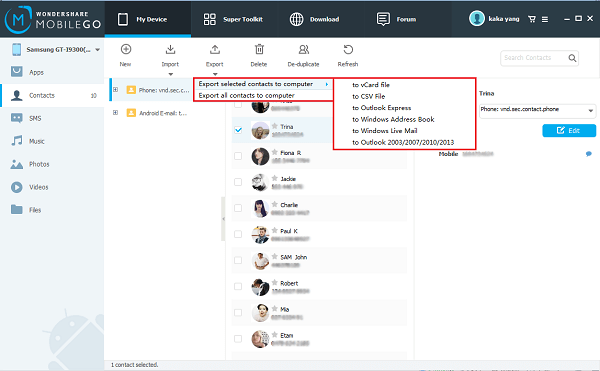
Part Three: Backup Moto Phone Numbers with Android Data Recovery
Using Android Data Recovery to save contacts is quite convenient. The program leads you through every single details, so you don't have to worry about where the data are or what to do when the USB Debugging is not enable.
Step 1. Connect the Phone to PC
The first thing to do, of course,is installing the program. Launch it and get the connection done. You will need to toggle the USB Debugging option on if it is disabled.

Step 2. Enter "Android Data Backup&Restore"
After that, go to "More Tools">"Android Data Backup&Restore">"Backup".(You should choose "Restore instead when copying the data back to the device.") And then, you get to choose the file types. Tick off the unnecessary items and leave "Contacts" only. Press the "Backup" button to end the whole process.

Part Four: Apply Mobile Transfer to Store Numbers
The buttons below are for you to download this software without charge.
Step 1.Choose the Mode "Back Up Your Phone"
To do this, you'll have to open the software first by double-clicking. After that, this window with four different colors is going to show up on the computer screen. Click the part which is marked by light blue. The next move is to connect your Moto G to PC. You are supposed to use a supplied USB cable.

Step 2.Store the Numbers on PC after Scanning
You will know if connection is done or not by looking at the word on the left. When there is a "Connected", it means that you are halfway to the goal. Look at the box in the middle. The program is still scanning for data if you see circles behind the items. After that, tick "Contacts" and press the button "Start Copy". Then the things will be transferred to your computer.
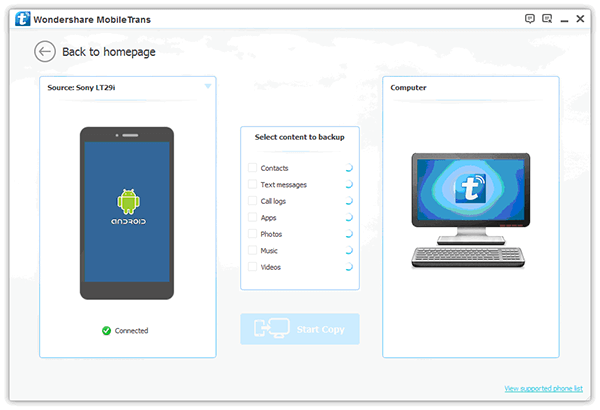
Part Five. Where are Contacts stored
What you might ask is that where the contacts are stored.If you manage to enter the internal memory of the phone, a file named "contacts.db" will be found in data/data/com.android.providers.contacts/databases/. But, the path might be different due to different manufacturers.
Well, how do you like these tools above? With it you can get the job done with a few clicks. And, personally, I'll choose Android Data Recovery simply because of its user-friendly interface and many supported files. (Android Data Recovery can save app data, which others can't.) If you would like to share it on Facebook or Google+, please click the icons in the upper-right corner.
Related Articles
- Backup Samsung Music to PC: It tells how to save Samsung Music.
- Transfer Photos from Android to Computer: It shows how to backup Android pictures.
- Transfer Files Between Computer and Android: It teaches you how to recover and save Android data.
- Export Android messages to Computer: It tells how to transfer SMS to PC.
