Why You Need to Transfer Videos on LG
Most phones we use have no more than 32GB of storage. Plus, we tend to shoot videos and download TV series which take up too much space, and eventually the devices end up with no room for files of more importance. Also, data will always lose when your phone is crashed or gets stolen. So, a backup seems extremely meaningful for your cherished memories.
Where the Videos is Stored
Basiclly, it depends on which app you are using. If them were shot with built-in camera, the files are usually in DCIM/Camera/. And you might need to know whether it is in the internal or external storage, which is set as the default. (Go to "Setting">"Storage" to change the option, if you want.) And if they were some TV shows you downloaded, the locations are specified by the specific app you are using. Makes it hard to give a conclusion. But, the folders are, in most case, in the one which named after this application. Now that you know where they are, transfering the files will be easier. However, doing this manually is not so efficient. To get it done quickly, you can use tools below.
There are in total four of them, of which are LG PC Suite, Android Manager, Android Data Recovery and Mobile Transfer. Now, read on and decide which one to use. You will see a conclusion in the end.
Part 1: Backup LG Video to Computer with LG PC Suite
As LG users, you may hear about LG PC Suite, a transfer tool which supports you to backup data from LG Optimus to computers.
Step 1. Download LG PC Suite
Choose the correct version of LG PC Suite according to your phone model. Then click the button" DOWNLOAD PC SUITE".
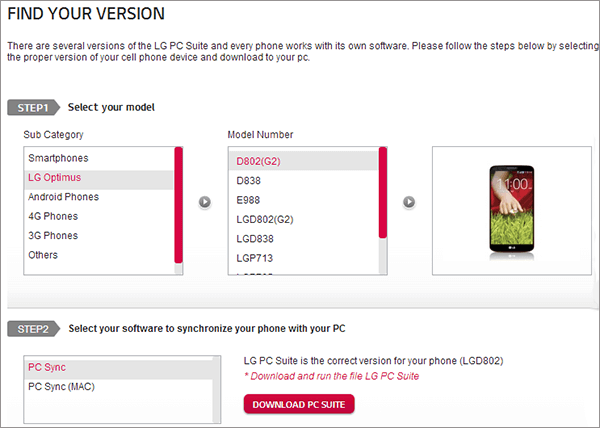
Step 2. Plug LG Phone in
Connect your cellphone to the computer and choose USB connection.
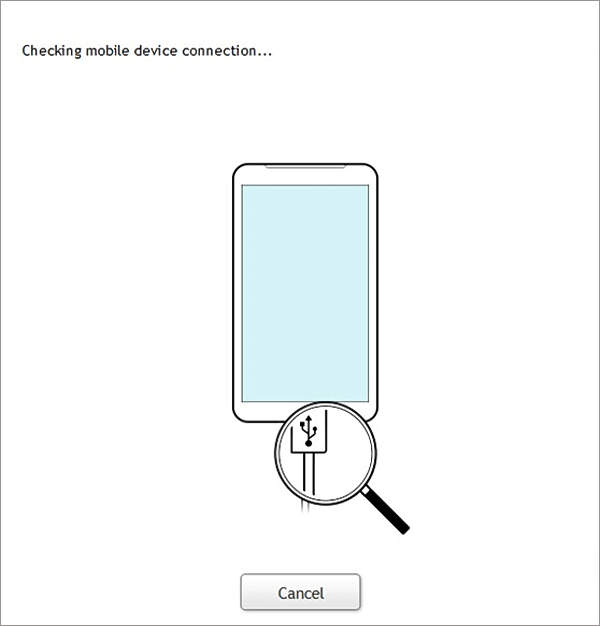
Step 3. Backup LG Videos to PC
Click the right circle to select Media sync, and connection succeeds.
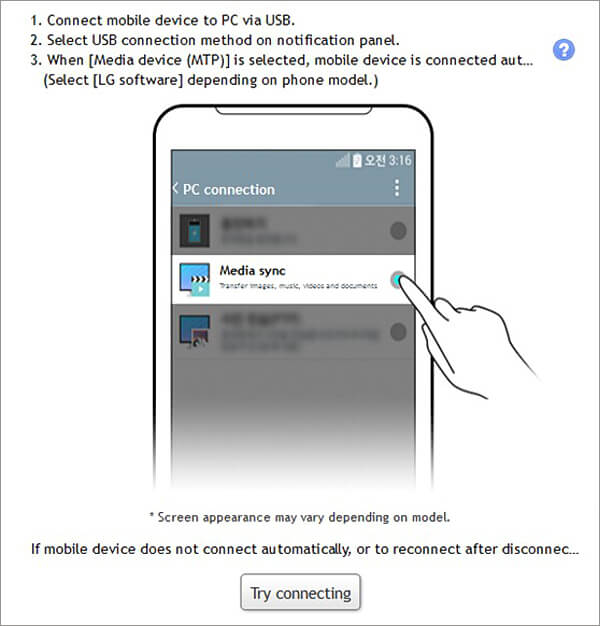
When the connection finishes, you can see the below interface. Choose "Video" in the second row in the PC Library column. Press "Add files to PC library" to save video files, and click the lower button to backup folders.
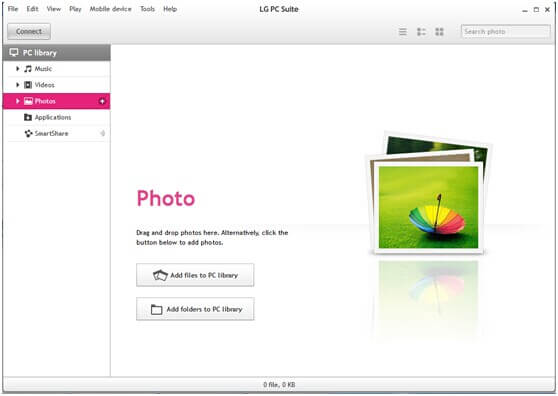
When the backup completed, you should disconnect your phone. Now, you can find the videos you've transferred from LG phone in the computer.
Part 2: Keep LG Video Files to PC By Android Manager
The method aims to introduce Android Manager to give you other choices to save your movies/TV shows/videos taken by camera. You can preview these files and if you confirm they are what you want, you can move them to PC as backup. How to go on is presented here.
Step 1. Install the downloaded Android Manager to the computer and then go to find a suitable way to connect phone to PC. This program allows to scan QR code to match.

Step 2. As they are connected successfully, please move your mouse to the "Videos" option. Select the ideal video and the "Export" button lets you transfer the data to the PC. You are allowed to back up all data from "Super Toolkit" > "One-Click Backup".

Part 3: Transfer Videos from LG to PC with Andoid Data Recovery
Two steps only will be taken with Android Data Recovery. This is a great helper for Android users. Even without a backup, it can retrieve files as long as they are not overwritten.
Step 1. Connect Your LG with Computer
Download and install the software first. After you launch it, plug the phone in with a cable. And if the device hasn't got its debugging option on yet, the interface will show how to do it. You can go to the handset and turn the feature on, following the instruction. And then, go to "More Tools".

Step 2. Save Data
When step 1 is finished, you can click on "Android Data Backup&Restore", and then "Backup". The file types will be listed for your choices. Tick "Video" on the second row. And make use of the button "Backup".

Part 4. Backup Video from LG to PC through Mobile Transfer
Mobile Transfer enables you to backup the data from phones to computers in a secure and efficient way.Press the buttons below to download Mobile Transfer. Left one is for Windows users, and right for Mac users.
Step 1. Run Mobile Transfer and Get Your Phone Connected
When the setting up ends, you should launch the software. Then link the phone to PC via USB cable. The interface will appear as follows. Click "Back Up Your Phone" mode to get connected.

Note: It is neccessary to select Camera (PTP)/Send images (PTP) mode if you are the LG users, and if it cannot work change to choose Media device (MTP) mode.
Step 2. Save Videos from LG Optimus of Computer
The process bar at the bottom of the left box shows you how the connection is going. Once it's successfully connected, you can see the below interface. Tick the item "Videos" in the middle column "Select content to backup", then, press "Start Copy".
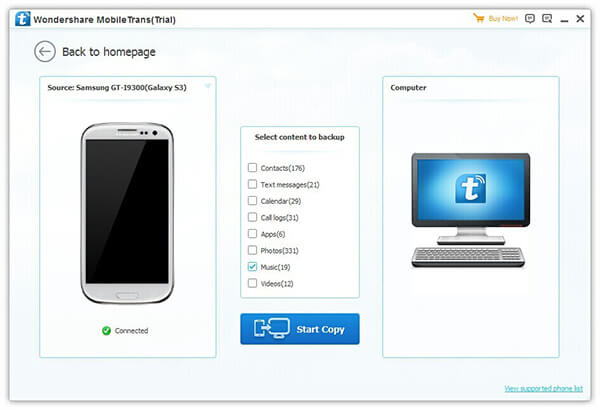
The interface below pops up means the copy finished. Press "OK" to end the backup process.

LG PC Suite, Android Manager, Android Data Recovery and Mobile Transfer are all useful software which you can use to backup videos from LG Optimus to computers. But, there are some differences about them. And I think that Android Manager works better if you are trying to backup a single types of data, because it is fast, allows users to preview details before backing them up. Select the one you like. And if you have any suggestion, please leave your messages below.
