Many people may have such a need to backup LG pictures to your computer. Take me for example, I have a hobby - to download beautiful pictures when browsing the Internet with my phone and will take a lot of pictures if I go out. All these photos (up to 2000) were stored in my Optimus. Although having a 32 GB external storage card inserted in my device, I still feel that they've taken up most of my phone storage and something happen: My smartphone runs slower and slower, and it is easier for my phone to get heated. I figured out that it's time to manage my numerous photos. But it's a pity if I have to delete some of my phone. So I decided to backup my image files to my computer so I can check it any time I want.
How to Delete Duplicate Photos on Android
When talking about massive photos that use your space up, we can easily come up with a solution: delete duplicate ones. Sometimes this really helps because the pictures you take on the road may look alike to each other. You can do this on Android or computer. Some phones are come with built-in detectors, while some are not. So, if you are going to do this, go to this link and download Search Duplicate File(Super). It is one of the best I've used. But if you have a better alternative, please tell us so that this article can help more people.
In practical use, it is quite simple. Open the app and click on the button "Search". Your photos will then be scanned in a few minutes. After that, decide which ones to remove.
And now, we should continue with the problem how. Below, I will show you four ways to backup LG pictures to your computer.
Tutorial 1: Backup LG Photos to PC
Precautions: Make sure you have a LG smart phone, a USB cable and a LG PC Suite with you. And read the below tutorial carefully.
Step 1 Download LG PC Suite
Before downloading the compatible version of LG PC Suite for your Optimus, you will be asked to choose your phone model at first. Then, choose "PC Sync" or "PC Sync(MAC)" , if you use "Windows" choose the first one and if "MAC" the second one. Then click "Download PC Suite". After a moment, congratulations, you have downloaded it successfully. Launch it and read through the next steps please.
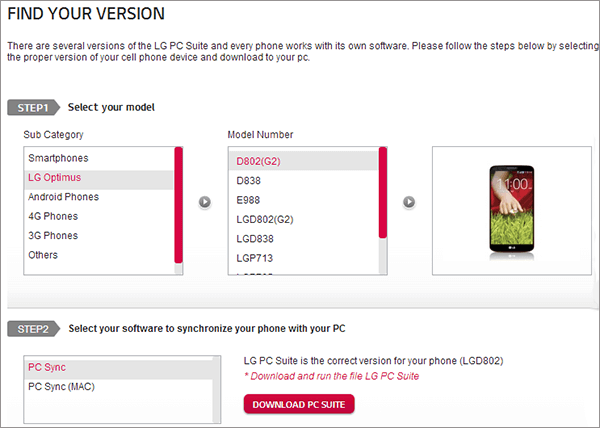
Step 2. Connect Your Optimus to PC
You will be asked to plug in your mobile phone to the computer with the help of USB cable.
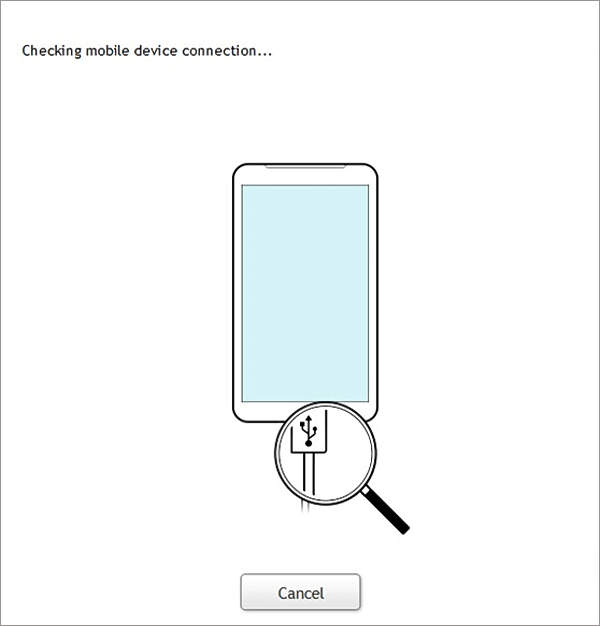
Step 3. Store Pictures from LG Optimus from LG to PC
After the program recognize your mobile phone, select Media Sync on your phone and then the connection done successfully. The interface on your computer will be as follow. Choose "Photos" on the left column "PC library". You have two choices: One to "Add files to PC Library" and the other to "Add folders to PC library".
Tutorial 2: Migrate Images from LG to PC via Android Manager
Image has several formats, like PNG,JPG/JPEG/BMP, etc. All of those files can be switched from the LG phone model to the PC with the assistant of Android Manager, a useful tool in data management for Android and iOS devices.
Step 1. Get this Useful Program
From the downloading icon above, you can get this app on the computer. When entering the homepage, you should turn to tick "Android" and follow the guide to match device and PC. Moreover, it is OK to connect them via QR code.

Step 2. Enter Photo Screen
Click "Photos" so that the pics taken by the camera or from the library are presented to you. Choose some of them or tick all and press "Export" and the triangle will show "Export to my computetr" for you. Thus, the images on Optimus are transferred to the PC.
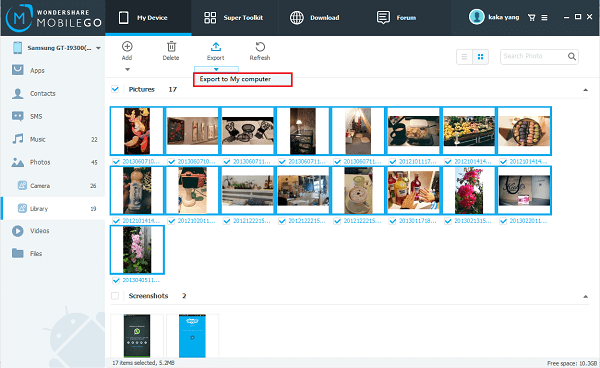
Tutorial 3: Export Pictures to Computer from LG with Android Data Recovery
One of the greatest thing about Android Data Recovery is that the program can be used in many situations of phone managing. Backing up files, recovering photos of LG which is not saved on PC yet, unlocking screen and so on are easier with it.
Step 1. Plug the LG to PC
The program should be installed first before we get started. Launch it and when your phone is connected, Android Data Recovery will ask for permission on your phone. Go to the handset and confirm it. But, if you haven't got the debugging option enabled, the software will show how to do it at the beginning. Get it done, authorize the computer and go to step 2.

Step 2. Save Photos
The right path to go through is "More Tools">"Android Data Backup&Restore">"Backup". (Go to "Restore" instead if you are copying the things back.) A few file types are list for your choices. Tick "Gallery" only and press "Backup".

Tutorial 4: Backup Photos from LG Optimus to PC through Mobile Transfer
Mobile Transfer, a useful data transfer tool, allows you to transfer LG pictures to laptop freely.Click the button below to download Mobile Transfer on your computer.
Step 1. Install Mobile Transfer and connect LG to PC
After installing, the interface will pop up as below. Then, tap on the "Back Up Your Phone" mode in light blue color as the below interface shows.
Connect your phone to computer. The progress bar will show you how far the process has gone. As LG user, please operate this step under Camera (PTP) / Send images (PTP) mode when your device cannot be recognized.
Step 2. Transfer Image Data
After the connection, you will enter the interface as below: Your LG phone on left and your computer on the right. Once your LG Optimus connected successfully, all the data type that can be backed up will listed on the middle of the interface such as "Contacts" "Text messages" "Calendar" "Call logs" "Apps" "Photos" "Music" and "Video". You can choose the specific type of your LG data or all types of data if you like. If you want to back up your LG photos to the computer, you can tick the box before "Photos" and click "Start Copy".
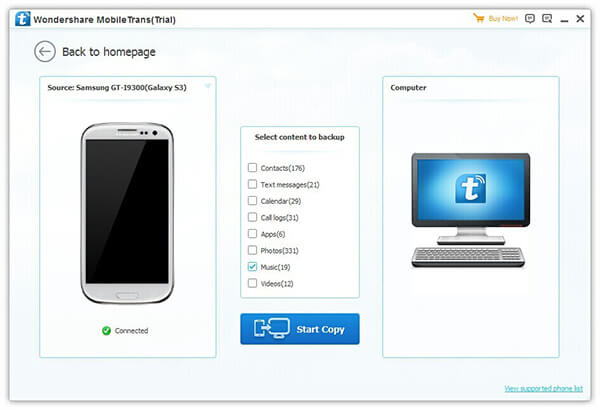
As the copy process finished, click "OK" to end up the backup procedure.
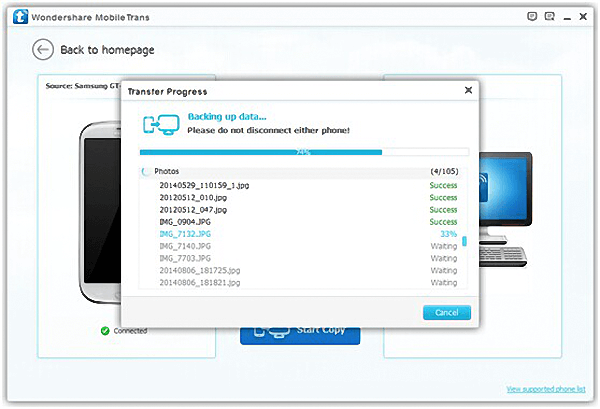
The four software are already introduced. In a way, they are all quite handy. But in this case, we would say that Android Manager is the best to use. There are a few reasons: the feature to preview pictures before backup or restoring, to save photos seletively and to store files separately so that users can open them on the computer. Do you find it useful? Leave us comment below and or follow us on Facebook or Google+.
