"OMG, I delete the photos, those you took in your boyfriend's birthday party, by accident", my friend told me this when she tried my new LG Optimus phone. At first, it upset me a lot. But as I remembered that my files were backed up in the PC, I felt released. In order to prevent "tragedy" from happening to you, performing backup files in advance would definitely be a good choice.
Of course, photos are not the only important things in the LG. If we just want to keep the pictures safe, Google Photos will be a good choice. Truth is we need more than that. And saving multiple types of data can be troublesome. To solve this, we would like to let you know some tools, which require little effort to learn the operation.
Part 1. Save Backup of LG with Android Data Recovery
The best thing about Android Data Recovery is the feature to store app and app data, which can be later transfer to another phone or the original one. Besides, supported files include contacts, call history, messages, calendar, gallery, videos and audios.
Step 1. Authorize Computer
You'll need a USB cable for the connection of the phone and the PC. The handset can be detected automatically and drivers installed. You need to go to "More Tools" by clicking the words on the left. And then the program will ask you to switch the debugging option on. It's easy if you do as the interface says. When this finishes, go to step 2.

Step 2. Choose File Types
Click on "Android Data Backup&Restore" and then "Backup". (There will be two choices. You can pick "Restore" when in need.) After that, file types are to be selected. pick the one you want and press the button "Backup".

Tip: The time used depends on the volume of the information. The more you choose, the longer it will take.
Part 2. Move LG Data via Smart Android Manager
So mighty Android Manager is that it can import, export, delete data. Besides, if there is a SD card inserted into the device, you can use this software to manage those files. As for the LG devices, it is suitable for LG G4/G3/G2 and more.
Step 1. If you have no cable to connect the device with PC, there is another practical way via Wi-Fi. Just scan the QR code to match them so the homepage will come out.

Step 2. Entering the home screen of the program, you will view the left side full of data types. Open one of them to check the scanning results via Android Manager. Choose what you are keen on to export them to computer.
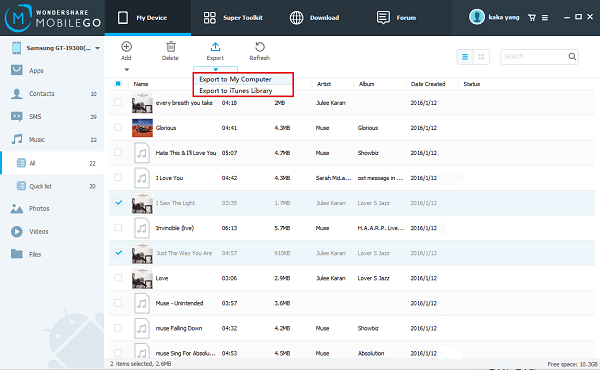
Note: "One-Click Backup" and "Restore" features allow you to copy the data with quick speed. You can check them on "Super Toolkit".
Part 3. Backup LG Optimus files to PC through Mobile Transfer
Mobile Transfer is a powerful transfer tool, helping us to exchange contacts, messages, call logs etc. between computers and phones. Some detail steps to use Mobile Transfer are as follows. It is a useful tool to backup information from phone to PC or transfer information between phones.
Step 1. Download and Run Mobile Transfer
You can download the software by clicking the button below. The left is for Window, and the right for Mac. Then, run Mobile Transfer after installment.
Step 2. Connect LG Phone to PC
The process bar shows you how is going when your device is connected. If it is successful connected and recognized, the interface will come up as below.

Note: It is neccessary to select Camera (PTP)/Send images (PTP) mode if you are the LG users, and if it cannot work change to choose Media device (MTP) mode.
Step 3. Back up the Data
Tick all the items and click the button "Start Copy". Several minutes later, it will pop up with "All selected files are backed up completely", click "OK". The backup progress is all done.

To sum up, the three are quite different in some ways. Android Data Recovery can do better at app data and calendar backups, while Android Manager allows Wi-Fi connection and preview before backing up things. As for Mobile Transfer, besides the feature we've talked about, it can also transfer file between phones. Now, it's your decision to pick one of them.
How often should you do this? Well, there is no a conclusion. But, for normal users whose phone has not many updated files, once per month should be enough. And, if unluckily the data has gone, you can also retrieve lost contents on Android phone!
