Third-party apps are now playing an important role in our life. We chat with friends by WhatsApp, Line, Kiki; we kill time with games like Pokémon Go, Candy Crush Soga; we record our running miles on Runkeeper, Run with Map. So you can imagine what a disaster it will be if we lose the apps and app data without any preparation. To prepare for all the accidents that might happen to our phones, the key is to backup apps and app data regularly. This post is going to focus on backing up apps and app data from LG to PC. With three methods available, sure there is one that fits your need.
Backup LG Apps and App Data: Android Data Recovery
Android Data Recovery is known as a powerful tool to recover lost Android data. Actually, its backup and restore feature is equally impressive. So to backup apps and app data on LG, Android Data Recovery is a good helper.
Step 1 Connect LG Phone to PC
After you have downloaded and installed Android Data Backup & Restore on PC, open the software. With a USB cable, connect your LG phone to the computer. Please notice that you need to enable USB debugging before the software can detect your phone.
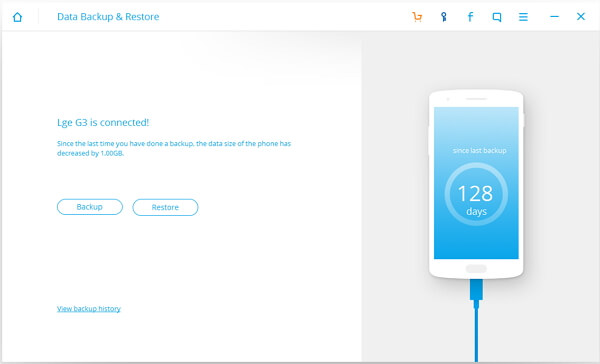
Step 2 Choose Apps and App Data to Backup
On the main interface, please click "Android Data Backup & Restore"> "Backup". You can then tick "Application" and "Application Data" to backup. Of course you can also tick "Select all" or other file types if you need to back up more than just apps and their data on your LG.
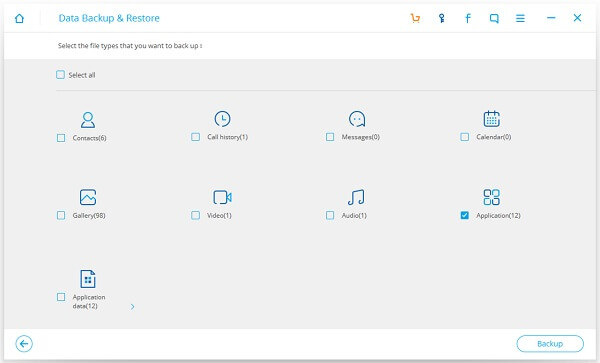
Step 3 Backing up Apps and App Data
After you have chosen the file types, click "Backup" button below to start backing up apps and app data on your LG phone. The backup file will be ready in a few seconds.

Step 4 Restore Apps and App Data to LG Phone
Restoring apps and app data is as easy as it is to backup the data on the program. Navigate to "Android Data Backup & Restore"> "Restore" to view the backup file you need. Tick "Application" and "Application Data" from the backup file, and click "Restore" button.
Tip: If you lose the apps and app data on the LG phone before creating a backup, Android Data Recovery also enables you to get the lost data back.
Backup LG Apps and App Data: Mobile Transfer
Mobile Transfer not only supports data transfer between mobile devices running on different operation systems, but also backup and restoring of phone data. Just click the download button below to back up LG apps and app data with this useful app.
Step 1 Allow USB Debugging
Launch Mobile Transfer on the computer and choose "Back Up Your Phone" from the homepage. Connect your LG phone to the computer via USB connection. When a window pops up reminding you to allow USB debugging on phone, open your LG phone and tap "OK".
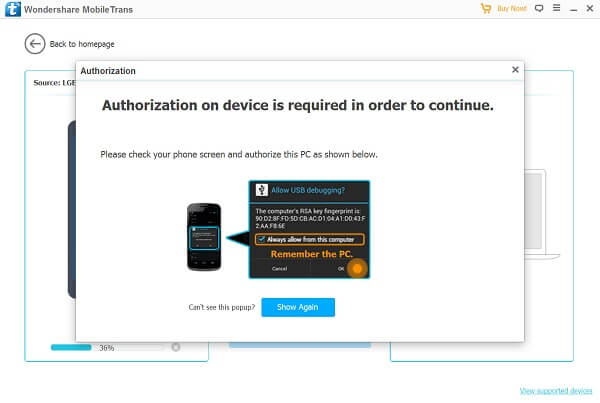
Step 2 Select Content to Backup
After connecting, the software will detect the content on your LG device and display them according to different file types. Tick "Apps" (App data can't be backed up to the computer yet) and click "Start Transfer".
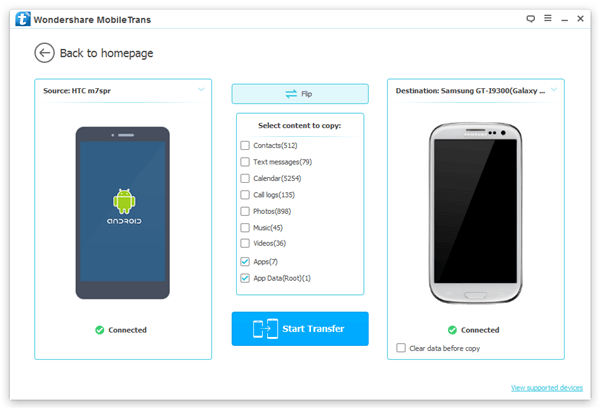
Step 3 Wait for the Backup to Finish
It won't take long before the backup to finish. You can overview the whole backup process and click "Cancel" if you want to stop. Please don't move or operate your LG phone during the backup.
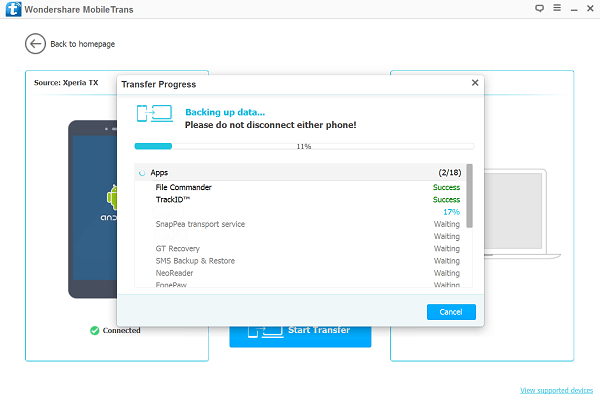
Tip: To recover the apps you have backed up, go to homepage and choose "Restore from Backups". You should notice that to restore the backup, you need to purchase the software first.
Backup LG Apps and App Data: Android Manager
Android Manager is a comprehensive tool with multiple practical features, such as data recovery, one-click root, video converting and importing, among which one-click backup is a highlight that you don't want to miss. It allows you to back up your LG phone in one click. Apps and app data is supported.
Step 1 Connect LG Phone to Computer
After installing Android Manager on your computer, open the software and use USB connector to connect your LG phone to the computer. You need to allow USB debugging on the phone. After the software has detected your phone, you'll be asked whether to remember your LG phone on the software. If yes, the software can connect the phone automatically next time it is connected to the computer.
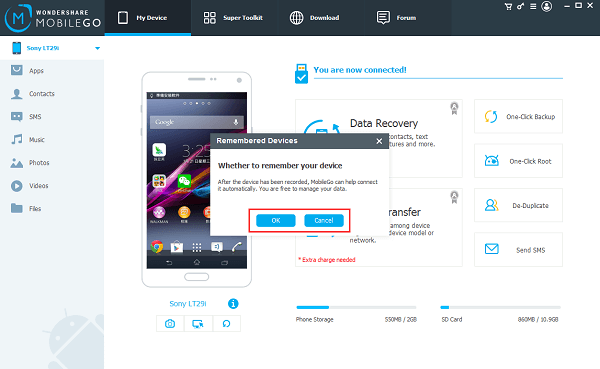
Step 2 Detect Content on LG Phone
On homepage, choose "One-Click Backup", the software will then begin to detect the content on your LG phone. Wait a few seconds for the process to complete.
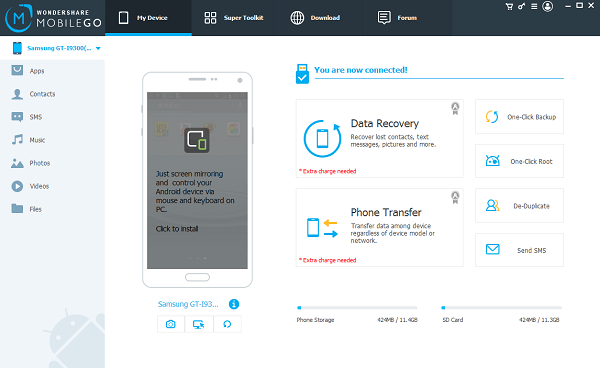
Step 3 Back up Apps and App Data in One Click
From the content displayed, choose "Apps" and "app data" (To back up app data, you need to root your LG phone) and press "Back Up" button.
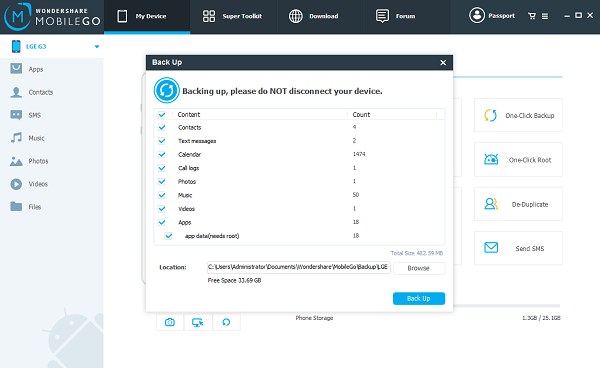
Tip: You can always restore your backup file by choosing "Restore" from the "Super Toolkit".
Besides the backup feature, you can try other features of these software if you need help, for example, recovering deleted files with Android Data Recovery, transferring files from Android phone to iPhone with Mobile Transfer. Other than LG phone, these software also work perfectly with other mainstream mobile brands, such as Samsung, Sony, Nexus, etc.
