There is no need to explain the importance of saving your phone numbers on a Sony Xperia Z5/Z3. And you may lose them in so many ways, including factory reset, accidental deletion, system update, and so on. It is possible that everyone knows how to transfer the information to the internal storage or a SIM card. Sony users are even allowed to do it with an online synchronization tool such as Microsoft Exchange ActiveSync. But do you have any idea how those data can be copied to PC? If you don’t, read more and you will know.
And, by the way, when you happen to lose the updated data which is not backed up yet, trying using Android Backup & Restore to regain the contacts on Xperia. Before this, you might want to stop using the phone for the sake of the files, because they can be overwritten and be gone.
You’ve probably heard of Sony PC Companion. Yet, there should be more options. Try and decide which one suits you most.
Part One: Backup Sony Xperia Contacts
Method 1: About how to back up contacts from Sony Xperia to Gmail
You can back up your contacts on device simply with the help of the Gmail. But before you can do the backup, you need to sign in the google account. If you don't have this account, please register one. Then just follow the guide below to sync the data:
- Open Phone App on the device and then go to “Contacts”.
- Tap “More > Move device contacts to > Google”.
- There would be a pop-up window to prompt you that the contacts would be moved to your Google account. Please tap “OK”.
- You can log in your google account to check whether the contacts are backed up or not.

Method 2: Backup Sony Xperia Contacts with Sony PC Companion
Sony PC Companion is an application with which you can connect the Smartphone to PC. No USB Drivers are needed. You can use it to manage files, backup and restore your devices, and so on.
Step 1. Plug the Sony Phone in
You need to have the software installed. And then connect your phone to the computer. Click the module "Backup & Restore". If this is the first time you use this, the application will have it downloaded. After that, press "Start".
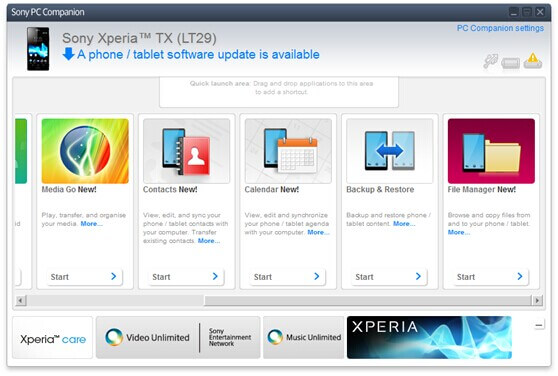
Step 2. Select Xperia Contacts and Back Them up
You will then see this interface. Click the button "Backup" in the middle. (You can tap "Settings", and decide how long a backup should be created.)
Note: When you are copying data back to the phone, use the button "Restore" and then "Next".
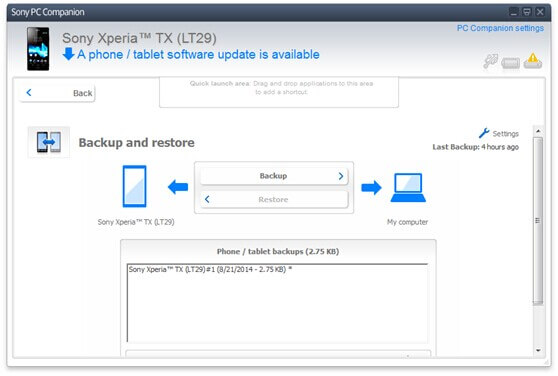
Next, on the pop-up window, the to-be-backed-up items need to be selected. Tick "Contacts & call log" only and press "Next" on the bottom right. (More information about the content can be seen by clicking the link in blue color.)
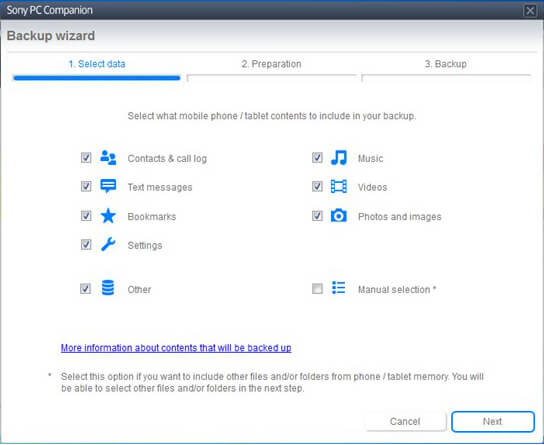
After the phrase of "Preparation", this window will show up, meaning that file saving is in process. And finally, the items you choose are to be displayed. Click "OK" to finish.
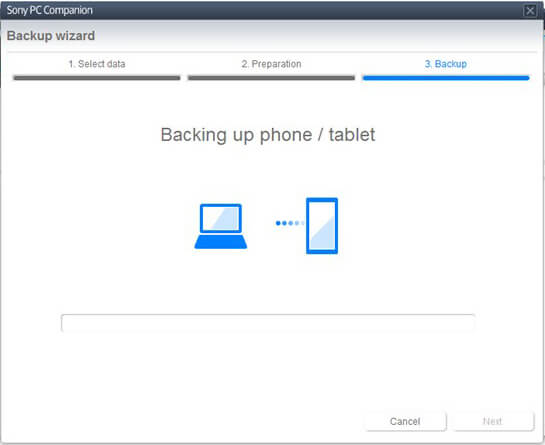
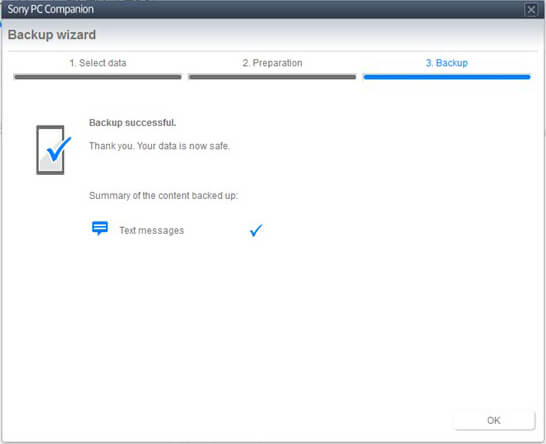
Method 3: Save Sony Contacts on PC with Android Manager
Sony contacts can be saved via Android Manager which can back up the name, phone numbers, e-mail, company, etc. It is possible to add some new persons' numbers, merge the repeated contacts, delete those unuseful info with the help of it. In order to do contacts backup, some tips are listed below.
Step 1. Get Android Manager on PC
Click the icon above to download the program to manage your phone data. Run this program and connect Sony to PC so that you can gain the interface as following after choosing "Android".

Step 2. Click Contacts to Back up
You can find out that you should select the contacts that you want to save and then move to "Export" > "Export selected contacts to computetr" > "vCard file". Consquently, you will preview the results on the PC with opening folder.
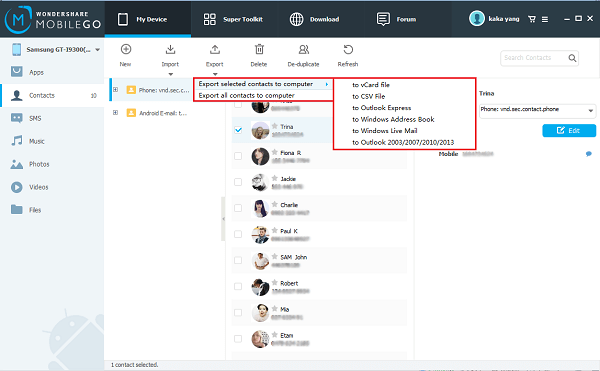
Method 4: Backup Sony Phone Numbers with Android Data Backup & Restore
One of the many functions that Android Data Backup & Restore is to export and import data like contacts. Though the main feature being recovering files, the program is still efficient in terms of data management.
Step 1. Connect the Sony to PC
Without saying, connection between the phone and computer is important for us to proceed. When the program is launched, you will see this interface if the debugging option is not switched on. The instructions of how to enable it has been shown. Please follow it and continue.
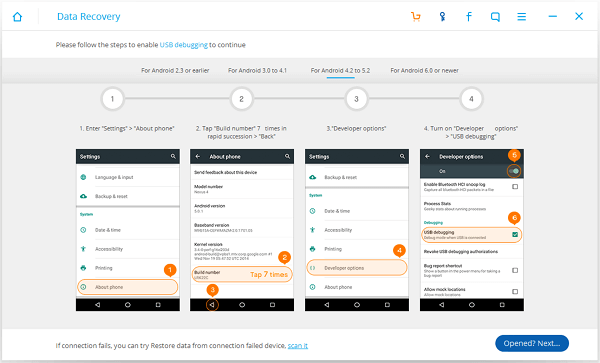
Step 2. Save the Contacts
Go to "Android Data Backup&Restore" on the interface of program. Two choices will be left for you, which are "Backup" and "Restore". We want to click the first one and then tick "Contacts".(If you are going to copy the things back to the phone, use "Recover" instead. And you'll be asked to choose one of the history file.) The last thing you do is clicking "Backup" at the bottom right.
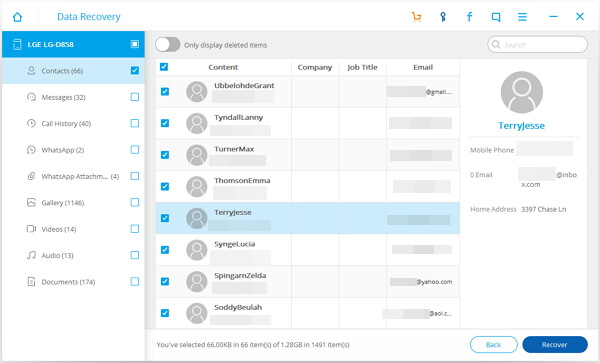
Method 5: Copy Sony Xperia Contacts Using Mobile Transfer
Mobile Transfer can also be used to backup smartphones. But, it is more powerful than that. This application allows users to seamlessly copy data between phones, or between phones and computers. Download it by clicking the buttons.
Step 1. Connect Your Sony Xperia device to PC
Install Mobile Transfer and open it. On the colorful interface, four functions are offered. Now, click the section "Back Up Your Phone" in light blue. (If you can not get the handset connected, do it with another cable or computer.) And, when you want to transfer the information back to the Sony again, click the green rectangle named "Restore From Backups".

Step 2. Store Sony Contacts
Also, you are allowed to choose file types. The software will scan for the data automatically. After that, tick "Contacts" and press the blue button "Start Copy". Wait until this box pops up. And click "OK" to finish.
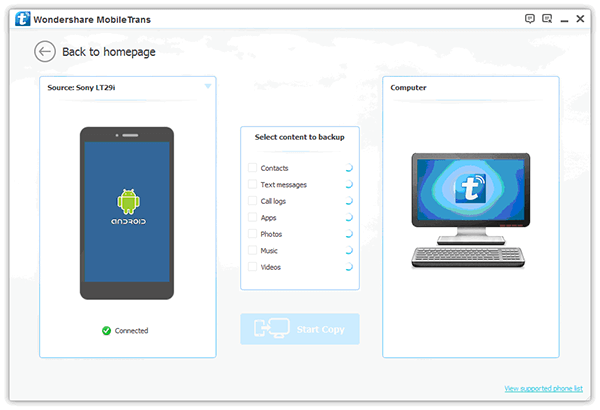
Part Two: Restore Data From Backup to Device
Five tools are introduced in this article— Google account, Sony PC Companion, Android Data Backup & Restore, Android Manager and Mobile Transfer to show how to back up contacts from Sony Xperia. If you want to restore the data from backup on PC to your device (the target device can be the one your back up from or the other devices), it is very simple as well. Actually, you can restore contacts with the programs that are recommended above.
We can see that the methods above are very easy to handle. Only a few clicks are needed. But, obviously, we have a winner. Android Data Backup & Restore offers more file types choices and it allows users previewing the contents before copying them back to the phone. Leave us comments if you don’t understand the details of the steps. And don't forget to set up backup files regularly. Usually, once per month is enough for most situations.
