Want to create demonstration videos on your Android device, perhaps to show a friend or a family member that how to use a new app, or to show how an app you have developed works? Perhaps you simply want to record your activity in a game or video chat? You need a screen recorder tool. And you have come to the right place. In this post we will examine the best options to create a video recording of your screen, without rooting your device. It's Android Data Recovery.
Android Data Recovery now allows you to record the screen of your Android device, for example, Samsung Galaxy S7 and Samsung Galaxy S7 Edge. You can mirror and record what you are doing with your Android device, such as playing an Android game, using an app, and more.
How to Record Unrooted Android Screen
Step 1. Open Android Data Recovery on PC
To begin with, launch Android Data Recovery on your Windows computer. On the interface, there are a few of helpful tools for your choice. To record Android screen, please choose "Android Screen Recorder".

Step 2. Connect Android to PC
Once you select the recorder tool, you will be prompted to conduct connection between your Android and the computer. Use the USB cable to plug your device to the Windows or Mac computer. Then check USB debugging mode on your Android according to the Android version.

Step 3. Mirror Android Screen with Android Data Recovery
Once USB debugging mode is opened, your Android phone will be recognized. After that, the screen of your Android will be mirrored to the computer which it is connected to. You can view what you are doing on your Android.
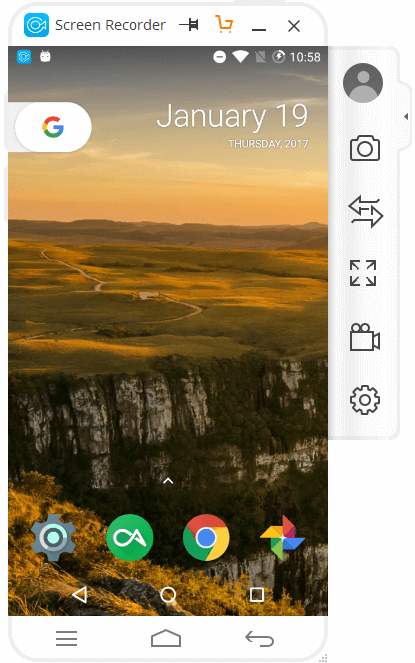
Step 4. Record Video on Android
Now you can click on the Android Recorder button on the right toolbar. Then you need to confirm the recording. Just click "START NOW". When you want to stop recording, please click on the red button.
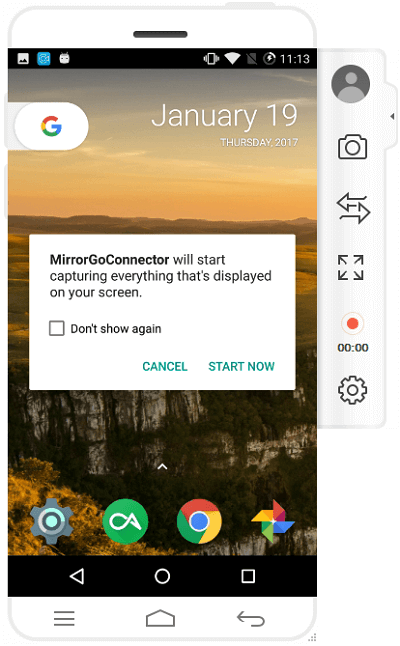
Prompts:
1. Store Location
The program supports you to save the video on both your computer and connected Android phone. If you select to store the video on your computer, you can view the path of the location on the pop-window. And if you are intended to change the default location it save to, just change it at "Settings" > "Record Settings".

2. Resolution Choices
You can choose image quality for your video, including Ultra HD quality, HD quality and SD quality. As the illustration below shows, HD quality is better than SD quality. Recording all live content on your Android device in HD quality would be a better choice. You can go to change quality choice by going to "Settings" > "Resolution settings" and selecting the one you want.
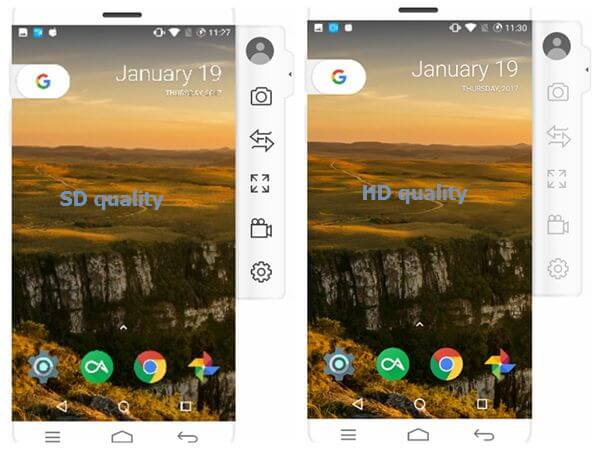
Last but not the least, you should back up the Android video if you think it is important and unique. If one day they are accidentally deleted, you can get the deleted video recovered with the same program.
