Afraid of your baby boy/girl being bored and unstable on occasions but worried about his accessing harmful content or making in-app purchases? Yep, it's a nerve-wracking mission being a parent beyond doubt. That's why you need Kids Mode, which is introduced by Samsung Electronics Co., Ltd. To gain further knowledge, please scroll down and have a look.
People Also Read:
● How to Transfer Files Between Computer and Android?
● How to Backup and Restore Android Data?
What is Kids Mode on Samsung?
Kids Mode is a well-designed mode for children, which allows your child to roam free on Samsung away from harmful content or unallowed operations. As your child's first digital playground, happiness and security are both ensured here. Better yet, learning comes easy when fun accompanies your kids.
Kids Mode boasts quite a number of advantages, which make it so popular among parents. Here are as many good ones as I can think of:
1. Set limits to your child's usage free from potentially harmful content or in-app purchases.
2. Customize the apps/content you make available.
3. Children cannot exit the Kids Mode or access other apps without a PIN password.
4. Versatile apps create fun & happiness and impart wisdom & knowledge to a child.
5. Your child can have fun alone without your company so you can get down to your favorites.
6. More interesting apps are available in Kids Store.
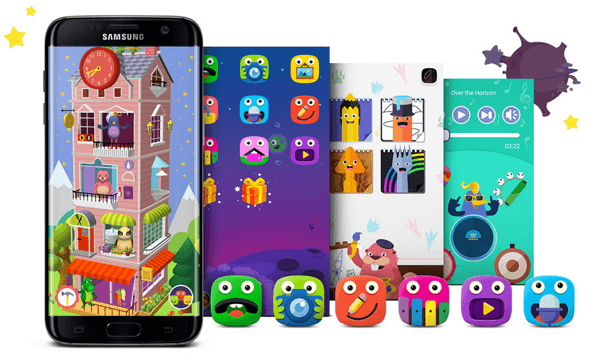
How to Set Up Kids Mode on Phone?
To set up Kids Mode, it's a cinch. Here's a simple guide for you.
Step 1. Download Kids Mode on your Samsung from Google Play.
Step 2. Launch the "Kids Mode" app.
Step 3. Enter "a new PIN" of four-digital code and confirm it.
Step 4. Create "Kid's Profile" with Name, Date of birth, Gender and Profile image.
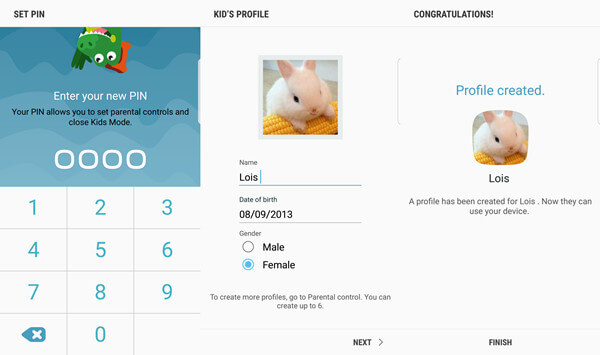
Step 5. Select the "Contacts" with whom your child is allowed to get in touch if necessary.
Step 6. Add "Apps" that children are allowed to use under Kids Mode.
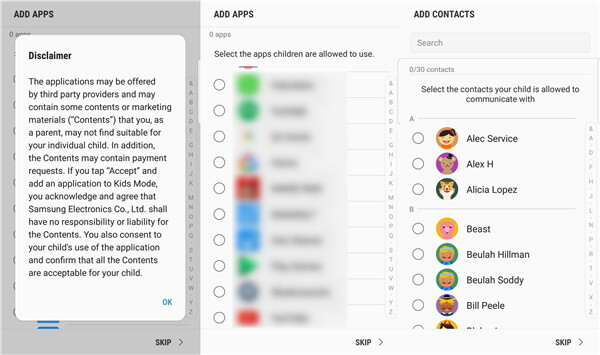
Step 7. When the profile is created, you can access the panel of Kids Mode.
Step 8. There are 4 default apps available. For more apps, you can download from Kids Store.
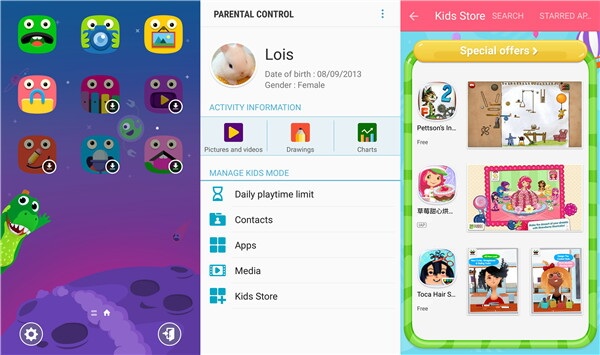
On the lower left lies a button to access Parental Control. After typing in the PIN, parents are able to check out the activity information of children every day. Also, it's able to set a daily playtime limit as well.
