We're enjoying the great convenience brought by the rapidly developing technology, however, we're facing a series of problems at the same time, including the leakout of privacy. The small and novel gadget - mobile phone - contains a whole bunch of our personal information like photos, contacts, recordings, files and others even more than we think.
People Also Read:
● Sound Cuts off on Samsung Galaxy S8? Here's How to Fix
● Solutions to Samsung Galaxy S8/S8 Plus Home Button Issues
Sometimes, you just want what are secrets remain secrets. Here comes "Private Mode" on Samsung, which enables you to hide what you keep from being seen or reached. When it's enabled, even if a person is using your Samsung, he cannot see and access what are hidden by you.
You might say he could put out the SD card and insert into another device so that he can easily look at your hidden data as well. However, what if the SD Card is locked and encrypted? To well protect your own privacy, you should learn your way around "Private Mode" and "Encrypt SD Card".
What Is Private Mode and How to Use it?
Private Mode keeps your secrets safe with you. You can use Private Mode to hide content that you want to keep private. It supports Samsung Galaxy S5/S6/S7/S8 and works on three apps including "Gallery", "Voice Recorder" and "My Files". To use this mode, you should enable it in the first place.
Step 1. Go to "Settings" app on Samsung.
Step 2. Swipe to "Lock screen security".
Step 3. Select "Private mode" and read through the disclaimer.
Step 4. Confirm and toggle on the bar at the top.
Step 5. Select an access type -Pattern, PIN or Password. You can use your fingerprint as well.Note that you cannot recover the Private mode access type after forgetting it.
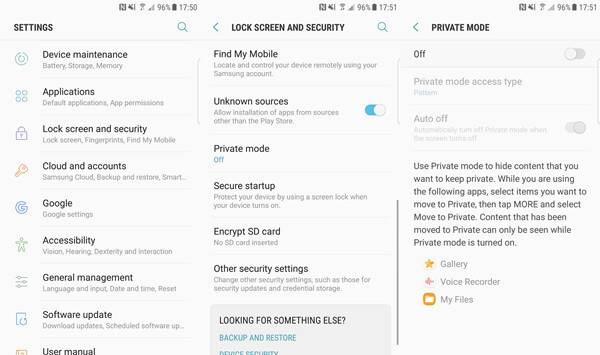
Now, you can move content to private and it would be seen only while Private mode is on. Let's take "Gallery" as an example and see how to do so.
Step 1. Launch "Gallery" app on Samsung.
Step 2. Select one or multiple items. You can long tap on an item and then it's able to select multiple images.
Step 3. Highlight desired picture(s) and tap on the "┇" icon at the upper right corner.
Step 4. Choose "Move to Private" from the pull-down menu and enter the Private mode access type. Then, the items you selected are transferred to private space instead.
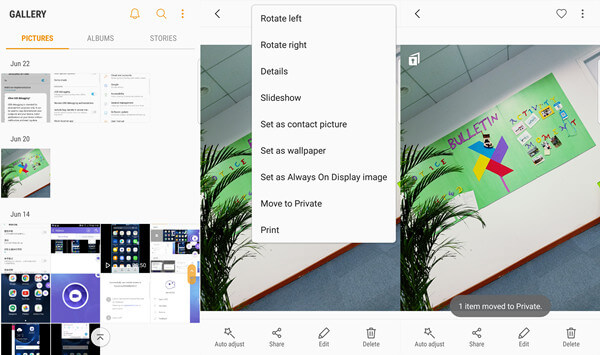
How to Encrypt SD Card on Samsung?
You can encrypt SD cards with "Encrypt SD Card" function on Samsung. Encrypted SD cards can only be read on the device used to encrypt them. The process might take time according to how much data you have, so please make sure that the battery is fully charged. Also, the SD card cannot be used until encryption is complete.Note that even if the device is reset to factory default settings, it will be unable to read encrypted SD cards, which means the card can never be decrypted.
Step 1. Open "Settings" app on Samsung.
Step 2. Select "Lock screen and security".
Step 3 Swipe to "Encrypt SD card" and read the description.
Step 4. Tap on the "ENCRYPT SD CARD" button at the bottom and enter the access type.
Step 5. After checking the SD card, it starts to encrypt SD card automatically.
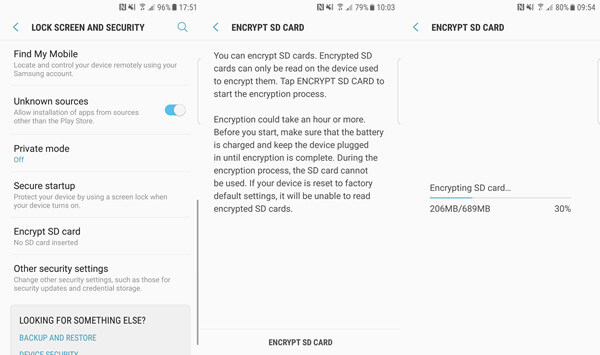
If you need to use these features, please go ahead and try out. However, don't forget the access type you set up for Private Mode and remember to decrypt SD card if a factory reset is performing.
