Download Mode, also known as Odin Mode, is an exclusive function for Samsung devices. You must meet such a tech term many times if you ever tried to flash ROM/Kernel or restore Samsung from system glitches, for example, being stuck on black screen of death.
People Also Read:
● Sound Cuts off on Samsung Galaxy S8? Here's How to Fix
● Solutions to Samsung Galaxy S8/S8 Plus Home Button Issues
However, do you know what on earth Download/Odin Mode is? Do you know how to enter/exit Download Mode? Better late than never. There is an elaborate guide on Download Mode. Please take a look.
What is Download/Odin Mode on Samsung?
What's Download/Odin Mode? If you're not using a Samsung device, you might have no idea. This mode is a default feature so far only available on Samsung devices like Samsung Galaxy S5/S6/S7/S8.
As the name implies, it aims to download some packages or firmware especially when the device is acting up. Also, it works with Odin tool if you want to flash the firmware or root your Samsung. However, since these operations are related to your firmware and might brick your device, so please make full preparation in advance.

How to Enter and Exit Download/Odin Mode?
Some software for restoration might need you to boot your Samsung into Download/Odin Mode before going any further. Therefore, it's necessary for you to know how to put your device into Download Mode and get it out either.
How to Enter Download /Odin Mode on Samsung?
Step 1. Power off your Samsung device at first.
Step 2. Press and hold down "Volume Down", "Home" and "Power" (Bixby button on Samsung S8) keys at the same time until you see the Samsung Logo screen shows up.
Step 3. Immediately let go of the buttons and press "Volume Up" to enter Download Mode.
How to Exit Download/Odin Mode on Samsung?
Step 1. Hold down the "Home" and "Power"(Bixby on S8) until the screen shuts down.
Step 2. Wait till the Logo screen appears and release buttons.
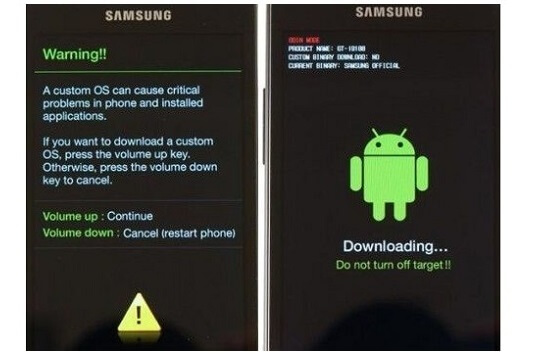
What to Do When Samsung Stuck In Download Mode?
In some cases, people have reported that their Samsung got stuck on the Download Mode for no reasons. There must be something going wrong. If you'd like to get out of such an issue, you can take these shots.
Method 1: Hard turn off your Samsung via holding down the "Home" and "Power" buttons.
Method 2: Remove and re-insert the battery to shut down your Samsung.
Method 3: Wait until the battery power drains away and the device goes dead.
Method 4. You can try Android Data Extraction to fix Samsung stuck on Download Mode issue. It's as simple as step 1 to 5.
Step 1. Get down to Android Data Extraction on Mac/Win.
Step 2. Choose "Stuck on Download Mode"option.
Step 3. Select the device information (Name & Model).
Step 4. Exit Download Mode.
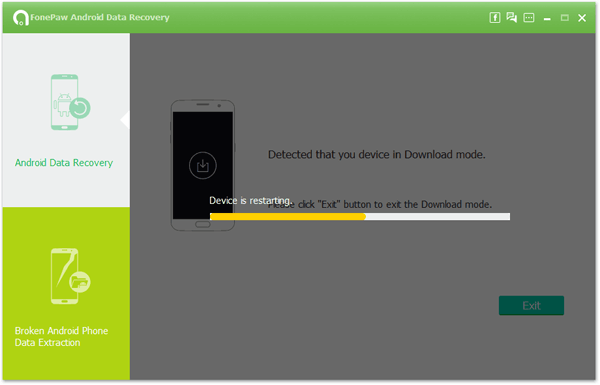
I'm sure you've learned a lot about Download Mode here. If you still have puzzles, please drop your comments below. If you're having other issues, please find your answer on AndroidRecovery.
