One of the features added to Android Nougat is 'Device maintenance', which offers an overview of the status of your device's battery, storage, memory, and device security. You can also automatically optimize your device's system resources.
However, does it really work? The answer is of course YES! As a default app, it's absolutely and officially trustworthy. Moreover, it will grow up along with the iterations of Android, so there are still many to expect. To learn your way around Samsung Device Maintenance, please scroll down to check out.
People Also Read:
● Samsung Black Screen of Death? How to Fix?
● How to Recover Lost Data from Samsung Devices?
Battery
Monitor your phone's battery usage through this settings menu. View which functions are consuming your battery's charge and at what percentage. You can also display the battery charge remaining as a percentage on the status bar. It's able to check out which app drinks up your juice as well.
Users can turn on the Power saving mode when power is running out. There are two modes, MID and MAX, which show you the estimated remaining time below. Moreover, there is an "App power monitor" to help you control the max consumption of certain apps. If you want an app to use as much power as it needs, you can add it to "Unmonitored apps".

Performance Mode
This option gives you choices to set up the mobile's performance for daily use. To balance battery life and screen resolution as per your liking. There are mainly 4 modes available - "Optimized", "Game", "Entertainment" and "High performance". You can tap on a specific one as to check out more settings.
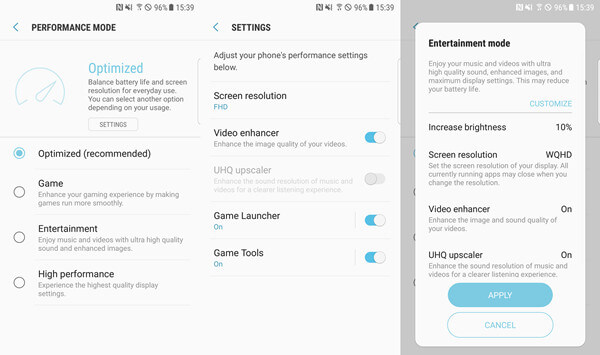
Storage
Look up the information concerning "System/user data", "Unnecessary data" and "Available". Simply free up storage space by deleting unnecessary data including cached, residual and advertisement files with a tap of "CLEAN NOW" button.
To view the details of User Data, you can scroll down and see what applications take up the most. To check out the use of internal storage, please go to "┇" > "Storage settings". Here more details display to you: Total space, Available space, System memory, Used space, Other, Cached data. Tap on "Used space" and you can check out those consume the most space. Tap on "Cached data" and you can directly clear them.
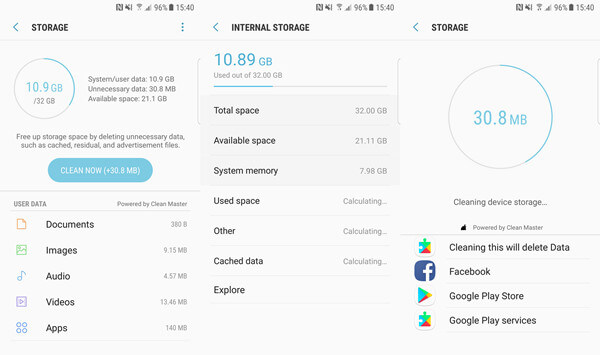
Memory
Memory here refers to Random-access Memory (RAM) is a form of computer data storage which stores frequently used program instructions to increase the general speed of a system. A random-access memory device allows data items to be read or written in almost the same amount of time irrespective of the physical location of data inside the memory.Users can check out used space for system and apps, available space and reserved. Also, it supports to clean cached data with one button. For knowing more details, scroll down and see which apps consume how much of the memory.

Device Security
Device security is always of priority for phone makers. Within such a feature, you can perform a scanning on your phone and rate whether or not your device is secure. In the following sections, there are apps for system protection, anti-malware recommended to you. If necessary, please have a try.
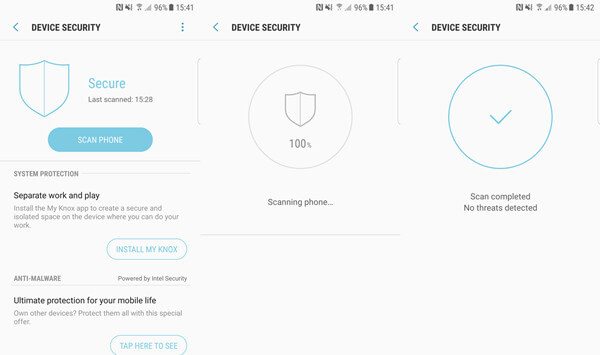
There are a whole bunch of functions, right? Please get used to it. I'm sure we can expect more in the following version of Android. If you're confused by these functions, you can simply click "OPTIMIZE NOW" on the main interface to get your device optimized. Enjoy!
