Many sophisticated Android users would find different methods to make their phones more functional and gain more resources with various paths, including rooting their Android phones. There are a lot of ways to root Android, but which one is better depends on experiences of different users.
Here, I'd like to share Kingo Root with you to root Android tablets and phones. Compared with iRoot, Kingo Root won't cost lots of time on the process of connecting. However, it needs internet connection before operating rooting process. Anyway, these two free rooting software offers practical one-click way to get devices rooted. Here we go to use Kingo Root on computer.
Part 1. Root Android Device with Kingo Root
Step 1. Free Install Kingo Root
Go to the Kingo Root website to download it on PC. Then, follow the direction to install it.
Step 2. Set up USB Debugging
It is a must to enable USB debugging mode on your devices.
- Go to "Settings" option to enter "About Phone".
- Tap "Build number" for several times until getting a note "You are under developer mode"/"You are now a developer".
- Back to "Settings" to click "Developer options".
- Tick the box in front of "USB debugging"
Step 3. Run the Program
Double-click on the program to run it and connect your device to computer with USB cable.
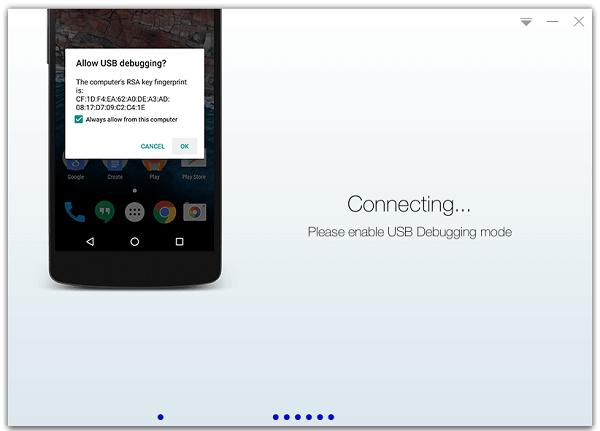
Notes: Before rooting, you'd better think twice to make sure whether it is in need to root, because rooting might make you lose guarantee right. What's more, to back up phone is also needed lest data would fade away if rooting goes wrong accidentally.
Step 4. One-Click Root Android
If the detecting is done, click "Root" to start the process of rooting. At this time, your Android phone will restart and even restart many times.
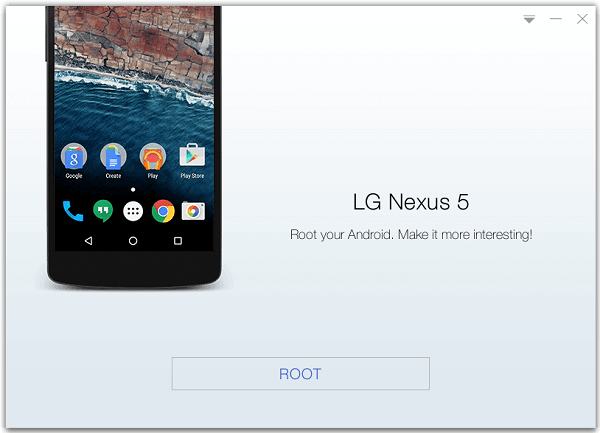
Notes: You should keep your phone battery over 50% so as to let rebooting be successful. This app also supports removing root if you have rooted.
Step 5. Check Root Result
When you get "ROOT Succeeded" signal on the interface, that is done! You may find that Kingo Root app appears on your phone and it will show the same status as that on PC.
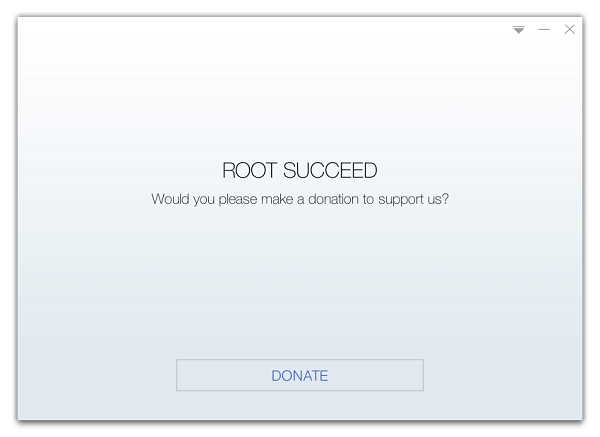
Part 2. Alternative of Kingo Root
Though Kingo Root is pretty popular among Android users as a root toolkit, it also worths to try the other program as the alternative once your first choice doesn’t work. Here I recommend Android Data Recovery App. Please download and install the program on your computer to have a try. I am pretty sure that you won’t be able to get rid of it for its features of simple to use and beautiful interface.
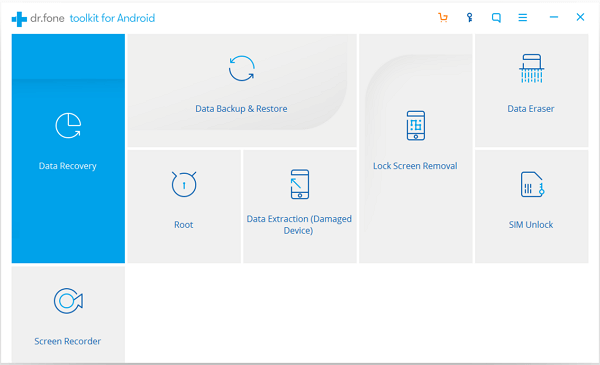
After trial, what do you think of these Android rooting app? If you do not want to install any app on your Samsung, LG, Sony Xperia, HTC, Motorola, Nexus, etc., I think Super Root may be a proper way for you. Furthermore, once you lose files with/without backup in rooting, you can try Android Data Recovery to retrieve your important contents.
