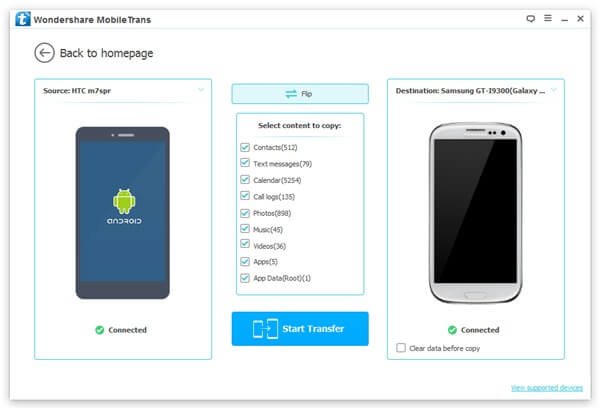Sony Corporation has developed lots of products and taken up certain market portion of these products, such as camera, smartphones and earphones. For the smartphone, the Xperia X/Z series brought benefits to most photo-taking lovers since they can use such cellphone with smart camera to capture attractive images. However, in order to manage those data on Sony mobile, including pictures, the corresponding assistant is also released for better organizing the phone files. That is Sony PC Companion. I'd like to share this assistant for your Xperia Z5.
Part 1. What is Sony PC Companion?
To be frankly, this PC Companion is similar to Samsung Kies but it only works for Sony cellphones while Kies merely serves for Samsung. Thus, that is to say, you can switch data, do a backup for phone/tablet, restore backup files, update firmware with such wise PC suite if you have connected the device to PC.
Part 2. Notes Before Using PC Companion for Xperia
Before you use PC Companion for Xperia, please make sure that you have prepared suitable environment for the operation. Some notes are listed:1.Please confirm you can handle over Internet broadband connection.2.Your computer should have 5 GB free hard disk space with 2 GB RAM.3.The USB port of the computer and a USB cable can work.4.The OS of PC is one of Windows XP (32 bit)/Vista/Win 7/or Win 8 (32/64 bit)
Part 3. How Does It Work for Sony Users?
How to Back up Sony Data
After connceting device to PC, move to "Backup & Restore" to enter "Backup" option. Then, click the ideal data type to copy and wait until transferring successfully so that your Sony data is backed up.
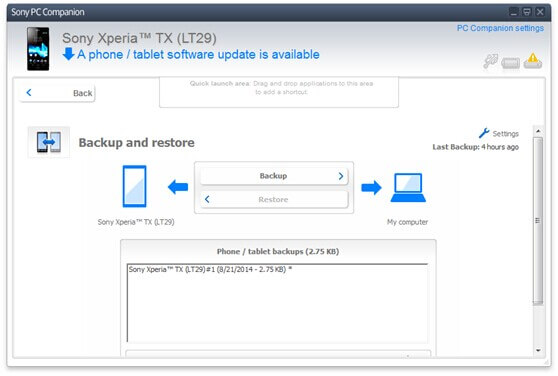
How to Restore Backup Files
As you have backed up before, you are allowed to tick the name of backup files and click "Restore". It will cost some time to recover the files but you should leave some space for the restoring data on the device.
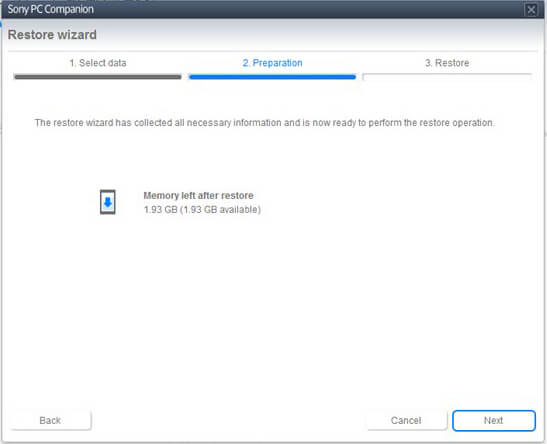
How to Set up Contacts The contacts and calendar can be set up with Sony Xperia PC suite, phone number would be an example here and calendar can be handled in the same way.In the homepage of the program, please go to "Start" of "Contacts ". When you enter the next page, you need to press "Start" again under the "Contacts Sync".
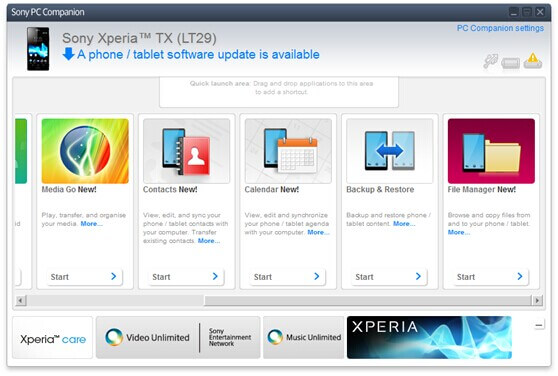
If you have chosen "Sync contacts with my phone/ tablet via Google", input your gmail account and password to log in.
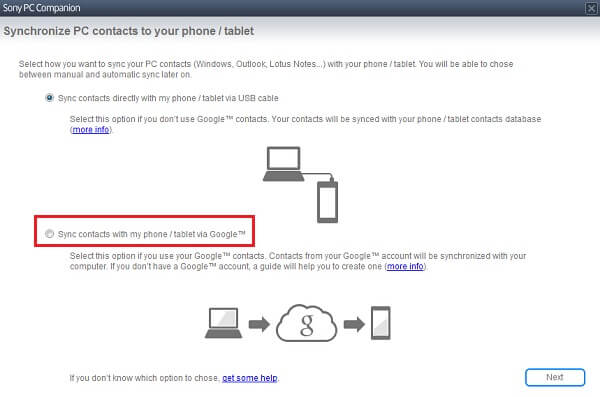
This step will display a guide to lead you to set up "Auto-Sync" on the device, so please follow it to go on.
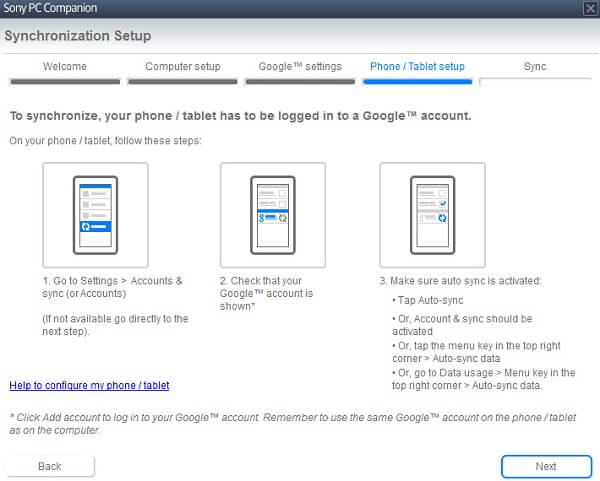
When the window as below comes out, the second choice-"Merge Google account data with data from your computer" is suggested to select for it is safe and it could not replace your data on phone or computer.
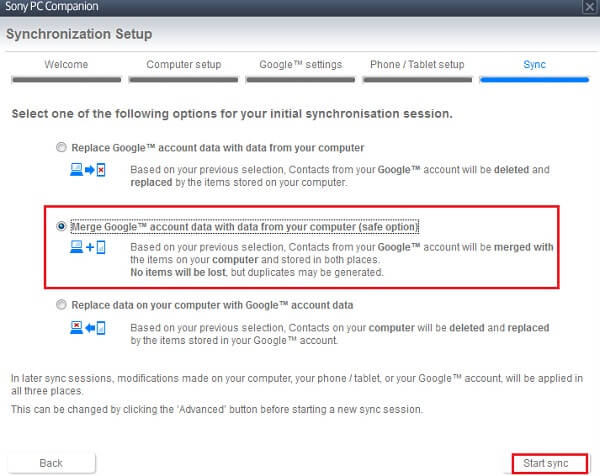
In addition, Media Go allows you to enjoy music, transfer photos/videos, orgainze them while File Manager works for switching files between device and PC with ease. We can conclude that this program provides many practical features for us.
Part 4. How to Fix Troubles in Using?
Even though the useful functions are offered via this Sony PC Companion, some troubles also exit when usiing this software. As for the responses from some users, they said it is hard to detect the phone and even downloading is a little difficult as one of them had been interrupted severl times when downloading. On the other hand, it may fail in transferring files sometimes.To fix these case, here are some suggestions.1.Disconnect the device to PC and try to connect again.2.Restart the Sony mobile and software.3.Uninstall the program and install it again.4. If you have tried these methods but in vain, you may try some alternatives which can take the place of such Sony PC Companion, such as Mobile Transfer can be one of such alternatives. It plays vital role in the following cases.1. Copy data between two mobile, including iOS, Android and WinPhone.2. Most data can be switched, e.g.: contacts, photos, videos, app, and app data, etc.3. To do a backup for the phone and restore from the backup files also work.