Smart phones have been popularized for a long time and everyone has been accustomed to using all types of apps to satisfy his or hers unique demands. Google Chrome, as an important entrance of searching information, is still a frequently-used application. With upgrading of all chromes, whether it is system-provided chromes or the third-party ones, they share similar functions. Fortunately, due to Google’s engineers’ habit of giving credit cookies, there are some hidden chrome functions on Android. Now I would like to introduce all these functions briefly to help you customize your own Chrome.
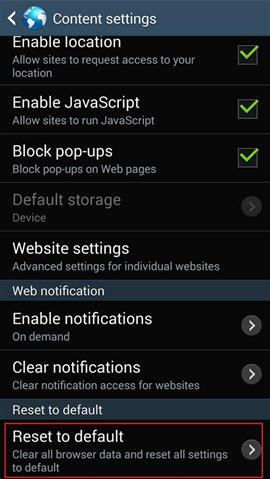
Like entering to the chrome on PC, if you want to enable the hidden functions of Chrome on Android, all you need to do is to key in “chrome://flags/” into the address bar. In fact, it opens the lab function list that is built in Chrome system and therefore, you can customize your unique Chrome browser easily. Nevertheless, this function is not stable enough, which may bring you some trouble. But if there is any problem, you can just click “Reset Chrome Settings to Default” on the top. According to my personal experience, big problems of Chrome did not happened.
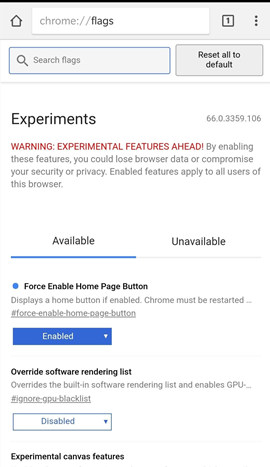
The first thing I would like to share to all the Pixel users is to enable Home Promo, which keeps the overall style of Chrome browser constant with the latest Pixel Launcher and makes it modern. Meanwhile, elements such as the address bar would be removed from the top to the bottom. And it may be more comfortable for you to touch the screen by one hand, especially for these days when smart phones screens are getting bigger and bigger and it is no longer necessary to switch across the entire screen just to switch several pages.

The next is the Reader Mode Triggering. Set it as “Always”. When you open complex web-pages, notification of “Show Simplified View” will be automatically shown. This function, as a matter of fact, opens the reader mode mandatorily. As the auto recognition of Chrome works from time to time, you can just enable the reader mode all the time, which is very convenient for people who enjoy reading online.
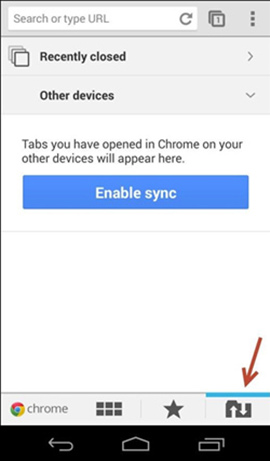
Some users may consider that default multi-pages switching is of low efficiency, then you can open “Accessibility Tab Switcher”. It shows all the label pages in column and you can simply switch pages by clicking one of them, which improves your efficiency. However, one drawback is pages shown in column can not be as aesthetic as it was. It is up to your choice what you need, aesthetic or efficiency.
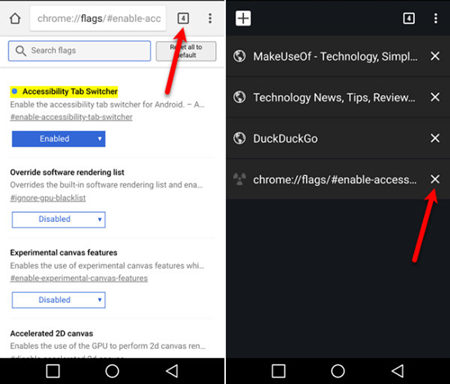
Multi-platform Chrome users definitely appreciate the convenience of Google’s background synchronization. Smart Lock automatically save users’ passwords of frequently visited websites, which helps you fluently switch from among the PC, Android or iOS. However, for unknown reasons, Chrome Mobile does not work occasionally and it does not show the notification of saving passwords to Smart Lock. And then you need to turn on the “Force-Saving of Passwords” though it may bring you unexpected risks. So you need to think twice before you act.
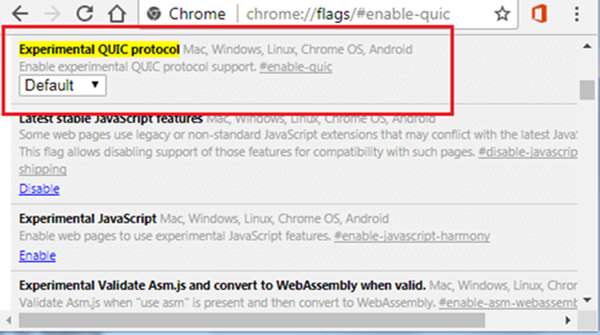
Apart from the settings options of functions that can be seen directly, there are many other options that help improve your browsing experience such as the Smooth Scrolling, Fast tab/ window close and Experimental QUIC protocol. You can customize your personal Chrome based on your actual demand.
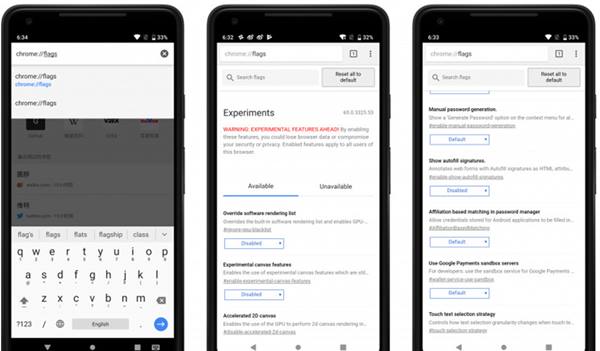
In fact, iOS Chrome can also enable these experimental settings by keying in “chrome://flags/”. However, compared with Chrome on Android, there are less optional settings on iOS. Finally, if you have any new idea or experience to share with us, please contact us.
