I saw lots of YouTube channels where people record the screen while playing games (not with a camera but with a screen recorder). They record very well and it does not seem like a screen recorder app. I think they use some outside hardware or software. Can anyone tell me how they do this, I can't figure it out. How to record the best quality of Android game screen? Recording it direct from the phone usually required that you rooted the phone and I didn't want to do that. Please help.
Android Data Recovery is a multifunctional tool for Android that can solve most of the issues. Featured with the screen recorder, it helps users to mirror and record screen in a simple and convenient way for Android devices. You can record Android screen with Zero Quality Loss. Please download and install the program on your computer to have a try.
How to Capture Gameplay on Android Smartphone
Step 1. Run Android Data Recovery on Computer
After you successfully install the program, please run it on your computer. Then go to Android Screen Recorder option among the tools on the interface.

Step 2. Connect Android to PC
Please connect your Android device to your PC with the USB cable that comes together. Then follow the guide what shown on the program to enable the USB debugging according to your OS version on your device.

Step 3. Mirror Android Screen
After Android phone is detected by the program, it would be mirrored to computer automatically. What can see exactly what you do on your Android.
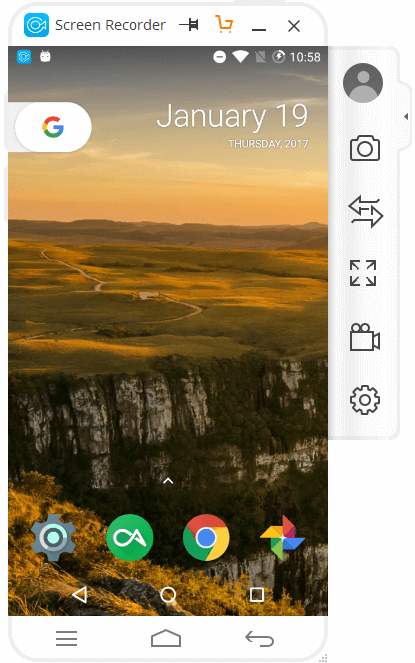
Step 4. Capture Gameplay on Android Smartphone
You are able to capture gameplay as video by recording Android phone screen. Please click on the Android Recorder button on the right navigation bar and then you would be prompted to confirm the recording. Please click "START NOW". Please click on the red button to stop recording. And you are able to see the recording time for your video.
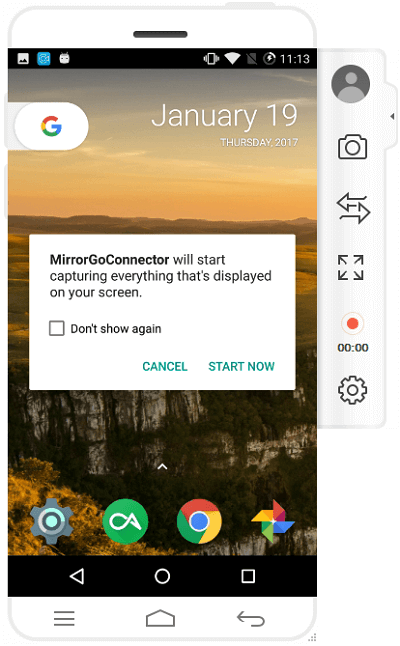
Note:
1. USB computer connection
When connects to the Android Recorder of Android Data Recovery, the USB computer connection on Android phone would be detected as charge mode instead of MTP or PTP.
2. Location of the recorded videos
You are able to save the recorded video on your computer or Android. If you choose to keep it on your computer, you can see the path of the location on the pop-up window. What’s more, if you want to change the location it automatically saved to, you can just go to the "Settings > Record Settings" and change it.

3. Resolution Setting
There are three types of image quality for your choice: Ultra HD quality, HD quality and SD quality. Please check the result of HD quality and SD quality below:
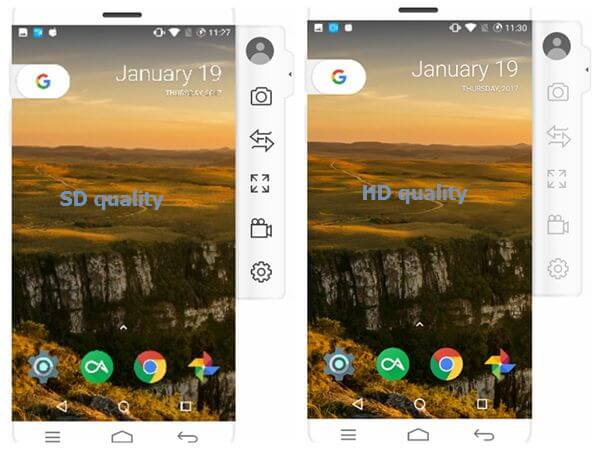
As you can see, the SD quality is not good enough and record all live content on your Android phone in HD quality would be a good choice. Please go to "Settings > Resolution setting" to set it up.
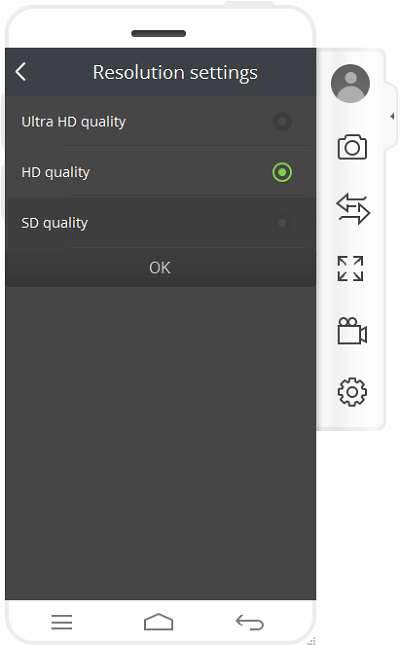
4. More settings
Battery saving mode: When enable Battery saving mode, the screen would be dimming, but the brightness of the screen which is displayed on the computer would not be changed.
Keep phone unlocked while connected: If you enable this mode, your device would keep unlocked while connected to computer.
Most of the users would like the Android Data Recovery once they have first try for the simple and the convenient operation. In this way, please download the program on your computer and have a try.
