Stock Recovery Mode gives shortcuts for Android users to get rid of various glitches and headaches with their small gadgets. Where there is a snag, there is a way you can find in Stock Recovery, of which there are functions like Reboot System Now, Factory Reset and more. One of the most useful features is 'Apply Update from ADB'.
People Also Read:
● How to Recover Lost Data from Android?
● How to Transfer Files Between Computer and Android?
If you're not tech savvy, your mind might go blank with such a thing. Actually, what is 'Apply Update from ADB'? Basically, it's used to upgrade your Android with a zip.file using a computer especially when your Android is acting up. To know your way around it, please read on.
Part 1: When to Use 'Apply Update from ADB'?
'Apple Update from ADB' is available on recovery modes including Stock Recovery, CWM Recovery and TWRP Recovery. Above all, you should make sure that your Android can boot into Recovery Mode. This function works in many situations like:
1. Android is unable to access the normal screen but able to enter Recovery Mode.
2. Android phone is acting up with unknown system problems.
3. Android is locked and cannot permit further operations with other tools/apps using computer.
4. The Android OS is not available on your country or area.
5. The Android OS is released but not yet available on your country or area.
6. Don't want to forcibly flash ROM, which might lead to data loss.
7. Just simply take it as one way of flashing ROM (load a different version of the Android OS).
Part 2: What is ADB (Android Debug Bridge) and ADB Sideload?
What is ADB?
Android Debug Bridge (ADB) is powerful command-line program allowing users to communicate with a device, for instance, your Android phone. The ADB command boosts various device actions, like installing apps or debugging apps. It is a client-server program that includes three components:
● A client, which sends commands. The client runs on your development machine. You can invoke a client from a command-line terminal by issuing an ADB command.
● A daemon (ADHD), which runs commands on a device. The daemon runs as a background process on each device.
● A server, which manages communication between the client and the daemon. The server runs as a background process on your development machine.
As a program, you should download Android Debug Bridge (ADB) onto your computer in the first place. Since it's easy to be messed up with others, I've included all you need in the Android SDK Platform-Tools package available on three operating systems (Darwin, Linux and Windows). Please click on the links in the third part and directly download the package onto your computer. Note that please click in and check out this link if you don't know or fail to set up Android Debug Bridge correctly.
What is ADB Sideload?
'Sideload' is a tech term similar to the meaning of "upload/download". However, it typically refers to the process of data transfer between a mobile phone and a computer. As it's mentioned above, ADB is a program and you would need to 'sideload' it from your computer onto Android phone as to finish the update process. Sideloading has the upper hand compared to other ways of this kind.
● There are no wireless data charges.
● Content can be optimized for each mobile device.
● There are no geographic limitations as opposed to network coverage.
● The content is not streamed, and can be permanently stored in the mobile device.
● Sideloading is an excellent mechanism for proximity marketing.
I hope I've made it clear to you. If you're still having problems, please drop your comments below.
Part 3: How to Use ADB Sideload to Update Your Android?
Preparations Before You Go Further
1. Make sure that your Android device is charged over 60%.
2. Make sure that you've enabled USB debugging on your Android.
3. Install device drivers on PC and make sure that your device can be detected.
4. Download desired update.zip file from trusted sites like Samsung Updates, Firmwarefile or others onto your computer.
5. Download Android SDK Platform-Tools package onto your computer. Please click on the link and have it downloaded.
● Platform-Tools Package - Mac
● Platform-Tools Package - Linux
● Platform-Tools Package - Windows
(The packages downloaded from this site are always the latest version.)
Now, I'm going to show you how to step-by-step Apply Update from ADB in Stock Recovery. The devices I'm using are WindowsPC running Win 10 and Nexus X5 running Android 7.1.1.
Step 1. You should download the Platform-Tools package onto your computer and unzip the zip.file at first. There are quite a bunch of files within the folder. However, you will only resort to these four items as shown in the image:
- abd.exe
- fastboot.exe
- AdbWinApi.dll
- AdbWinUsbApi.dll
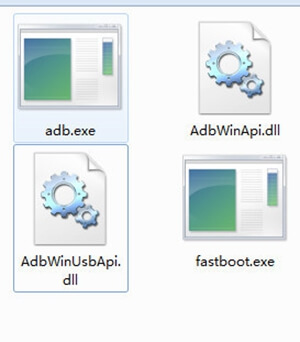
Step 2. Hook up your Android to a computer using USB cable, enable USB debugging on Android and make sure your phone is detected by the computer.
Step 3. Within the unzipped folder, please hold the "Shift" key and then right-click your mouse. Now, choose "Open command window here". Next, a command window shows up.

Step 4. Please type in "adb devices" command as to test out whether adb is properly installed and compatible with your computer. If you get a serial number followed by "device" as the image shows. It means that your adb is working properly.
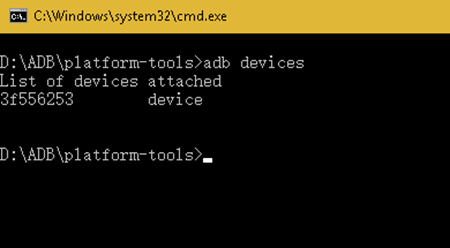
Step 5. Move the update.zip downloaded in advance to the Platform-tools folder.
Step 6. Now, you should boot your Android into Recovery Mode. Since the ways of entering Recovery Mode vary from devices to device, please take a look at this guide - - and get your Android into Recovery Mode.
Step 7. Use volume keys to choose "Apply Update from ADB" option and confirm by "Power" button.
Step 8. On the computer, please type "adb sideload filename of update.zip" in the command window and then the zip.file will be being sent to your Android.
For instance: adb sideload sample.zip
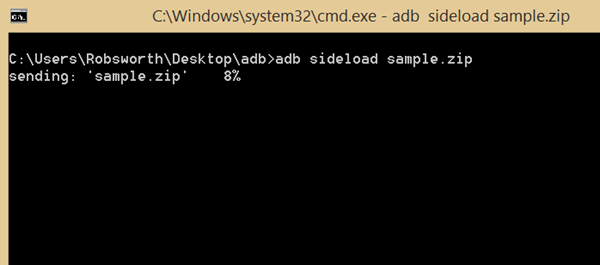
Step 9. Now, your Android will start to open and verify the update.zip.
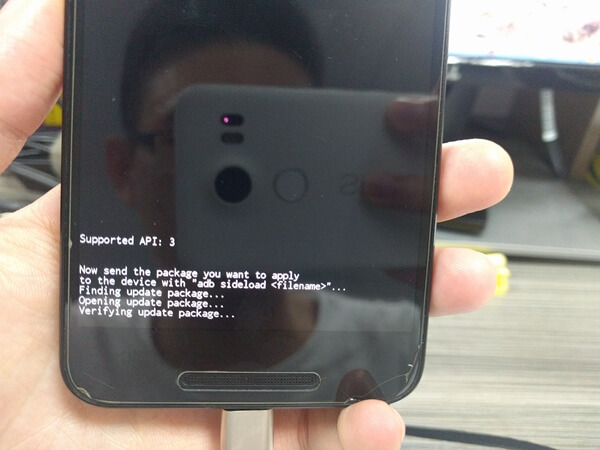

Then, the zip.file will be sideloaded and written in your Android. The process will take quite a long time, so please enjoy yourself with something during the period. When it completes, you can see something like "Install from ADB complete" on the screen. Congratulations! You've done it all.

This method is quite a helper when you hit a snag with Android. I hope I've made it clear to you. However, if you're still having misgivings in mind, don't be hesitated to let me know.
