At MWC 2015, the short form of Mobile World Congress, Samsung has released Samsung Galaxy S6 and Galaxy S6 edge. Besides, S6 edge plus continues to bring surprise to the public. The dual-edge display of it appeals to many Samsung fans. In the aspect of camera, Galaxy S6 edge+ has upgraded some features, for instance, the users are allowed to choose more photo modes to capture images. It was added diet and video collage mode besides panorama, selective focus, etc. That is beneficial for the photo-taking lovers. Nevertheless, once the number of the photos gets more, the possibility of accidental deletion would also increase. When the vital pictures have been deleted, you must go to look for ways to undelete those missing images from Samsung Galaxy devices.
At this point, Samsung Data Recovery is what you are eager for.1.It supports all Samsung models, such as Galaxy S/Note/Alpha/ Tab.2.Photos, videos, contacts, SMS, etc. can be retrieved if they are deleted or saved on devices, and even from cache.3.All files or selective files can be recovered or checked which depends on you.
Just download the trial version to try whether it can scan your lost contents.
Easily Regain Deleted Images from Samsung Galaxy S6
Step 1. Run Samsung Data Recovery. There is no doubt that to install this app on the computer is needed. Next, double click its icon to enter the program and connect the phone to PC via data cable.
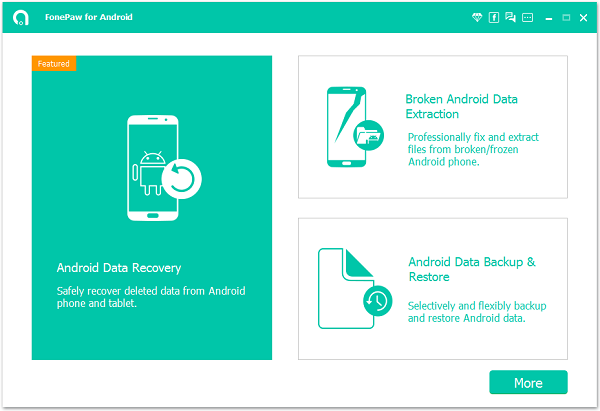
Notes: If you haven't connected the device to PC, you may not know it is necessary to enable USB debugging on the phones/tablets, but the operation to use this app requires you to check USB debugging to continue.
Step 2. Tick the Data Type to Scan. As the following interface comes to you, move the mouse to tick the content that you'd like to regain and press "Next" button.
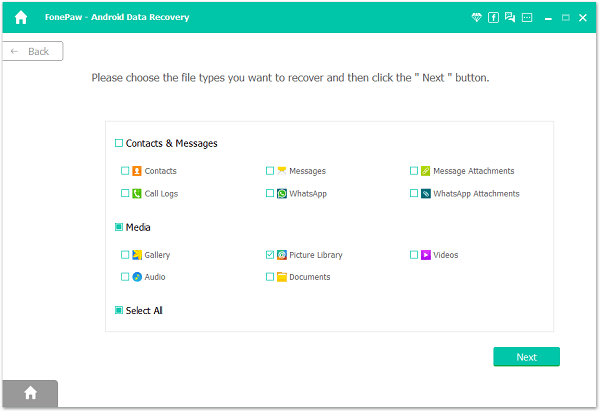
Before scanning the data, your Galaxy S6 will appear a pop-up which asks you to tap "Allow" to pass the SuperUS request.
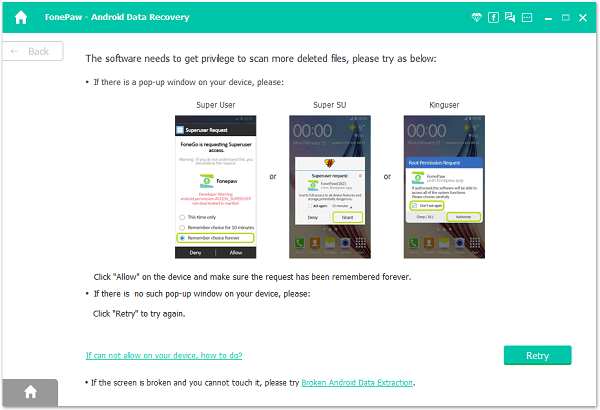
Step 3. Preview the Scanned Results. After several minutes, all images will be listed on the screen. You can click one by one to check or directly select "Gallery" option to undelete images with pressing "Recover" to choose a path to save those items.
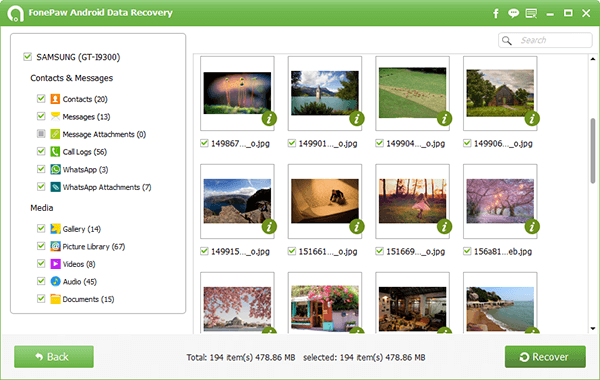
Notes: You're allowed to tick certain pictures and then, right click on them to choose "Recover checked".
Step 4. Display Recovered ItemsWhen the process of recovering is over, open the folder where you have saved the images to check the results. The pictures in most formats are supported to be restored on PC.
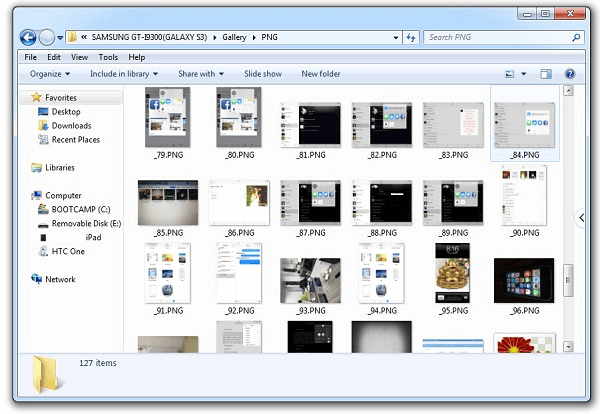
Even though this convenient recovery program serves for undeleting Samsung images, here I suggest you should get into habit of backing up data on Samsung phones/tablets regularly lest the data will fade away accidentally. After trying, share your experience below with us.
