"I had recorded the game playing screen on my Samsung S7, which showed tips and tricks of how to win high score and break records. However, the video that was stored in my S7 was deleted as I accidentally tap to remove the folder containing it. How can I restore that deleted recorded video from Samsung S7?"
Sometimes we use a screen recorder to create demonstration videos for any apps on your Android phone. With the recorded screen, you can answer most frequently asked questions about usage of the app. In this guide, we will show how to record video of S7 screen and how to rescue deleted recorded video.
Part 1. How to Record Video on Samsung S7
Method 1. Record Samsung S7 Screen with AZ Screen Recorder
Step 1. Download and run AZ Screen Recorder.
Tap the setting button (gear icon) to tweak video recording settings, such as recording resolution, frame rate, and bit rate. Then tap the Back button to go back to the home screen.
Step 2. Go to the screen that you want to record as a video.
To begin recording, touch the red shutter button. To finished, pull down the notification shade, where you can pause or stop recording.
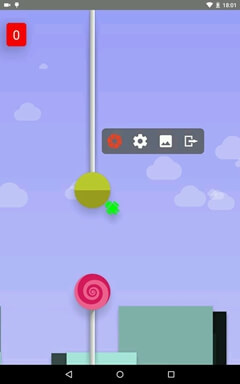
Method 2. Record Samsung S7 Screen with Android Data Recovery
Step 1. Run Android Data Recovery
Open Android Data Recovery on your computer. Then select "Android Screen Recorder". Connect your Samsung S7 to the computer when prompted. And turn on USB debugging mode on your S7.
1) For Android 5.0 or newer: Move to "Settings" > "About Phone" to tap "Build number" seven times for "You are now a developer!" signal. Then, move to "Settings" > "Developer options" to turn on "USB debugging".
2) For Android 4.2 to 4.4.4: Enter "Settings" > "About Phone" > Tap "Build number" for several times until "You are under developer mode" appears > "Settings" > "Developer options" > Check "USB debugging".

Step 2. Mirror Samsung Galaxy S7 Screen
Your Samsung Galaxy S7 will be recognized by the program. And it would be mirrored to the computer automatically. Then go to the screen you want to record and click on the Android Recorder button on the program navigation bar. After that, click "START NOW" to start recording. When you want to stop recording, click the red button.
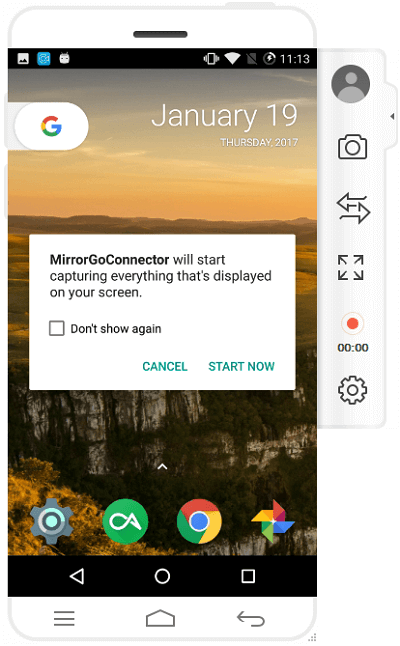
Note: Recorded videos can be stored in both Android and PC. To store recorded videos in your phone, please go to the Record Settings and enable "Save recorded video on android".

If stored in Android but lost one day, videos can be restored with the help of the method described in Part 2.
Part 2. Restore Recorded Video from Samsung S7
Here, we recommend Samsung Data Recovery. This program is specially designed for Samsung phones. It excels in restoring all kinds of deleted files from Samsaung Galaxy, Samsung Note, and more. Both text files and media are supported. You can download and instal it to have a try.
Step 1. Connect S7 to the Samsung Data Recovery
Stop using the phone once data is deleted in order to protect them from being overwritten. Run Samsung Data Recovery program on your computer. Then connect your Galaxy S7 to the computer and check USB debugging mode on the device so that it can be detected by the computer.
Step 2. Select Deleted File Type
When you have the interface as below, you can select file types to scan. To restore lost recorded video from your device, please check "Videos" under the Media section. Then, click the "Next" button to go on.
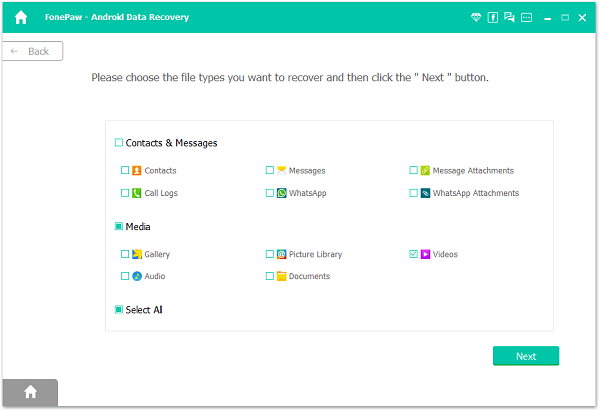
Step 3. Allow Superuser Request on Android
The software needs to get privilege to scan more deleted files, please go to your phone and click "Allow/Grant/Authorize".
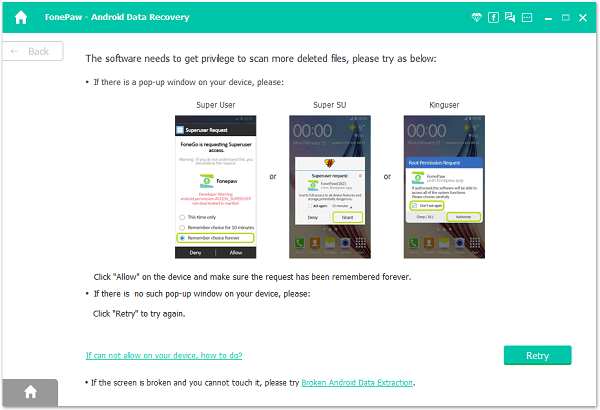
Step 4. Restore Recorded Video from Samsung Galaxy S7
When scanning is finished, you can preview and restore files. At the left pane of the program, please select "Videos" and then choose the file you want to retrieve. Then tap the "Recover" button to get it back.
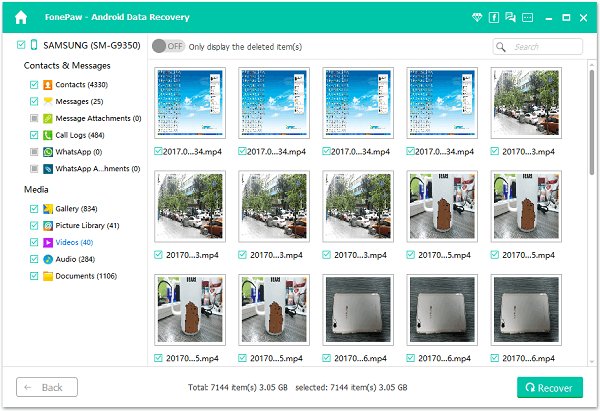
Note:
1. Supported Formats include .mp4, .ts, .mts, .trp, .tp, .m2t, .flv, .mky, .mpeg, .wtv, webm, .wmy, .asf, .3gp, .3g2, and more.
2. Remember to back up your restored video in case of another data loss.
