You have some memorable and meaningful videos recorded by your Samsung Galaxy on Graduation Day? Or a funny /sweet video with friends on your Birthday party? You never thought you would lose or miss them ever, right? But accident always happens. What if you delete one or all of them by mistake? What if the SD card on your Samsung Galaxy S/Alpha break up and all data is gone? Relax. Here we tell you how to recover all of them effortlessly with Android Photo Recovery.
Samsung Data Recovery is a reliable as well as professional recovery software, which is designed to retrieve all lost or deleted photos, videos and audio files. It is completely compatible with your Samsung Galaxy S/Note/Alpha/J. Besides, HTC, Motorola, Sony Xperia, LG and more other popular Android devices are also supported to recover lost data. Follow the easy guide below and read the simple four steps carefully. Figure out how to regain your deleted/lost videos on Samsung Galaxy now.You can download the free trial version first and scan for lost videos:
Two versions of Samsung Data Recovery are offered here: Samsung Data Recovery for Windows and Samsung Data Recovery for Mac. Download and install the right version for yourself and begin to undelete galaxy videos below.
Restore Deleted/Lost Videos on your Samsung Galaxy
Step 1. Connect your Samsung Phone to the PC and Launch the Program
Use a USB cable to connect your Note 10/Note 9/S10/S9 to the computer. Then open the recovery software so you can get the main interface as follow.
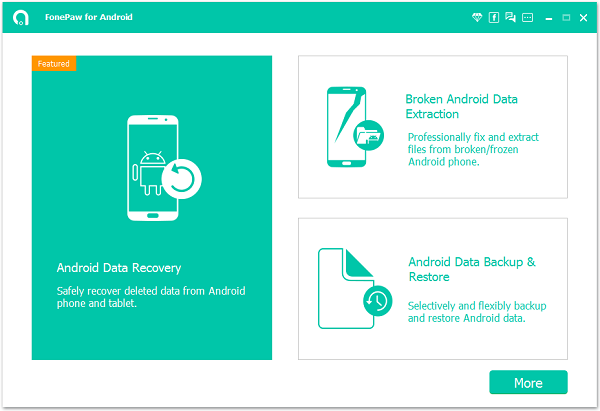
Step 2. Begin to Enable USB Debugging on your Samsung Galaxy
When it comes to the window below, you are asked to enable USB Debugging cable on your phone, please go as the right steps according to your Android OS version:
1) For Android 5.0 or newer (even Android 9.0): Tap "Settings" > "About Phone" to tap "Build number" seven times for "You are now a developer!" signal. Then, move to "Settings" > "Developer options" to turn on "USB debugging"
2) For Android 4.2 to 4.4.4: Move to "Settings" > "About Phone" > Tap "Build number" for several times until "You are under developer mode" appears > "Settings" > "Developer options" > Check "USB debugging"
3) For Android 3.0 to 4.1: Enter "Settings" > "Developer options" > Tick "USB debugging"
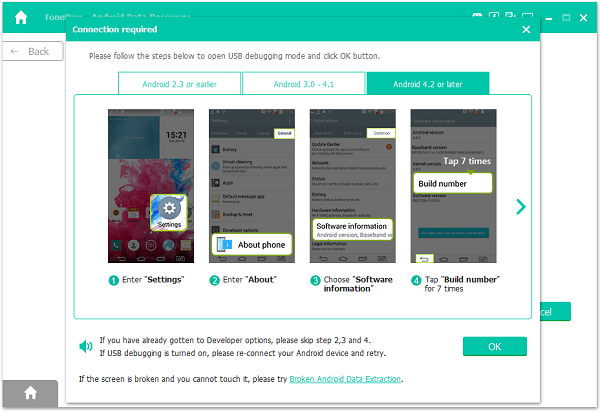
Note: If your phone has enabled USB debugging, just skip this step.
Step 3. Start Scan and Check Deleted Samsung Videos
It is time to selecet Video from the below interface. It will save more time than you choosing "Select All" option.
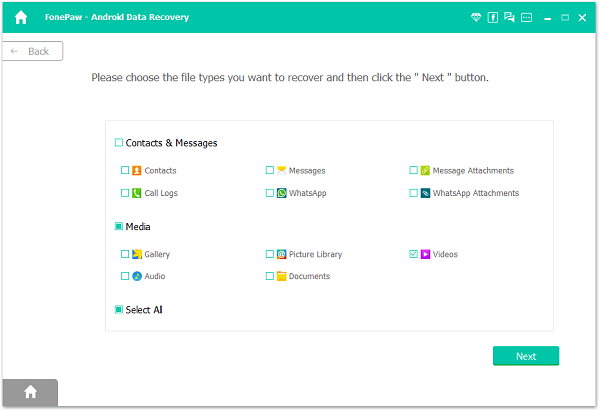
Tip: The program will ask you to install FonePaw app on your device to access your phone data so that it could display more items for you. Then please allow the permission of those data types.
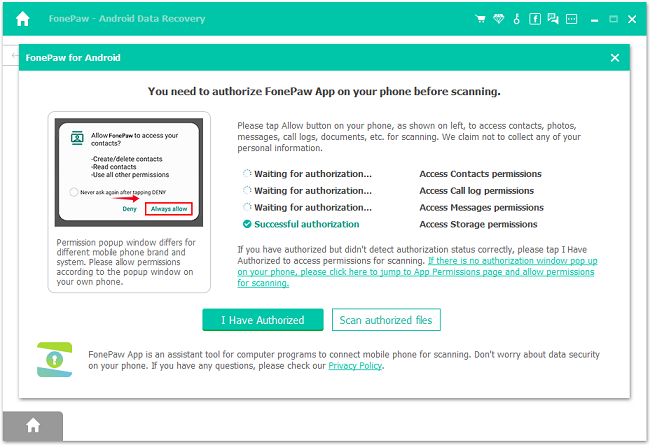
Step 4. Restore Deleted Videos on your Computer
When the scanning finish, choose "Videos" on the list, you will see all videos show on the right window. If you move the mouse to certain items, you will get its name, created time, size and more. Select those you want to recover, then wait for the recovery process. When it comes to an end, your precious videos come back to your life successfully.
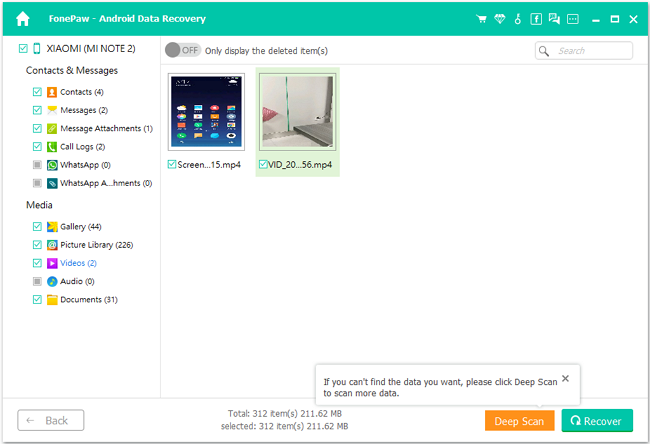
Once you cannot find the deleted video that you need, hit "Deep Scan" to get more data. That process will analyze your device in deep mode and scan out more deleted files. As you can get the ideal movie, retrieve it to your computer.
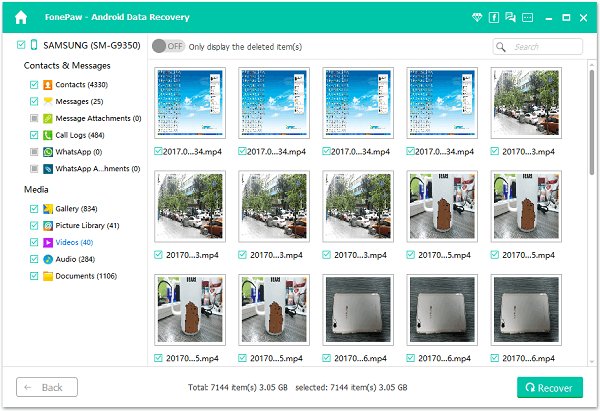
Note: You can choose to save the scanned results in need next time. All the deleted moives, TV show and captured videos are recovered to your computer.
Click here to read more information about Samsung Data Recovery. Related articles are also available below. Check them to learn more.
