Passcode and pattern are used in the hope of preventing users' devices from being accessed by others. However, it happens sometimes that you're the one who got locked out of the handset. Silly as it seems to be, some people do forget the password/PIN code/Pattern that they ever set up. Thanks to the popularity of the fingerprint unlocking technology, the number is increasing. If it comes to you unexpectedly, please try the following two methods and unlock the Samsung phone for different carriers without losing data.
People Also Read:
[Fix]Samsung S6 Stuck in Black Screen/Startup Loop/Odin Mode
How to Remove Locked Screen on Android Mobile?
Method 1: Unlock Samsung Devices with Hassle-Free Tool
Android Lock Screen Removal is equipped with all kinds of tools that solve Android problems. Now the latest version comes with the password removal feature, which currently supports Samsung devices like Samsung Galaxy S4/S5/S6/S7/S7 edge/S8 and S8 Plus. Better yet, it's also able to remove lock screen on LG devices like LG G2/G3/G4 and LG Optimus. It can help users disable complex passcode and pattern lock within several steps.
Step 1. Run Android Data Recovery Program on your Computer
Download and install Android Data Recovery program on your computer. Then open the program. At the left pane, there are four modes for your choice. Select "More Tools" and then "Android Lock Screen Removal".
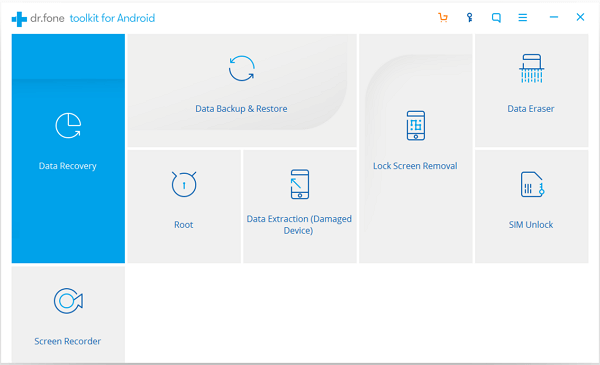
Step 2. Start the Removal Process
Click the Start button to start the removal process. Please note that currently this feature only supports Samsung devices.

Step 3. Connect Samsung Galaxy S7/S6 to the Computer
When you see the prompts below, connect your Android deice to PC via USB cable. Note that the USB debugging mode on your device should be turned on before.
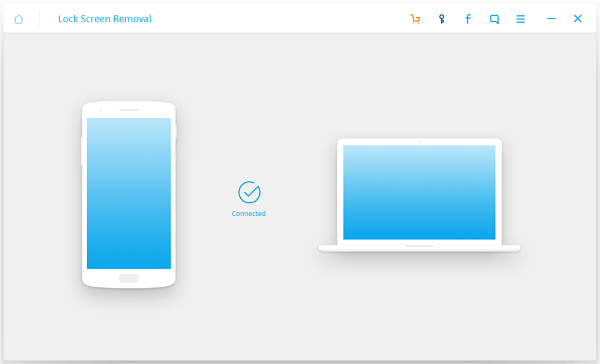
Step 4. Recover Device
Android Data Recovery is downloading recovery package and match the phone model after checking the agreements. Then it will recover your device. During this process, please wait.
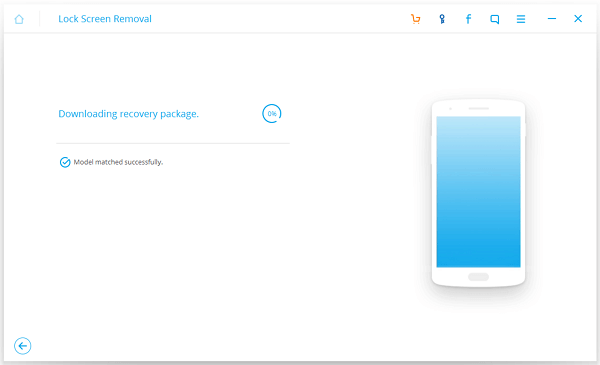
Step 5. Remove Password Completed
Now Android Data Recovery has unlocked your Samsung Galaxy S7/S6 without passcode. You can go to your phone and confirm if your device still has a password for the screen lock or not.
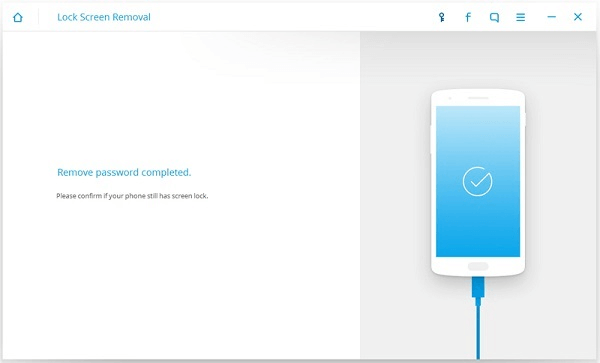
Method 2: Unlock Samsung Phone via Hard Format
Hard format means to hard reset your Samsung phone back to factory settings even without password when you're unable to access the device. However, this way will result in whole data loss on your Samsung device. If you insist on trying this way, please follow the instructions (Taking Samsung Galaxy S7 edge as example). Note: You can restore lost data from Samsung after factory reset.
Step 1. Turn off your Samsung at first.
Step 2. Press and hold down the "Power", "Volume Up" and "Home" buttons simultaneously to enter Recovery mode.
Step 3. Press "Volume" keys to switch options and "Power" button to select an option in Recovery mode.
Step 4. Once in, from the main menu, using "Power" key, select "wipe data factory reset".Note that if you want to clear app data cache as well, select "wipe cache partition". Clearing cache is conducive to addressing various software related issues.
Step 5. When done, go back to main recovery menu.Step 6. Select "reboot system now" and wait to access your device again.
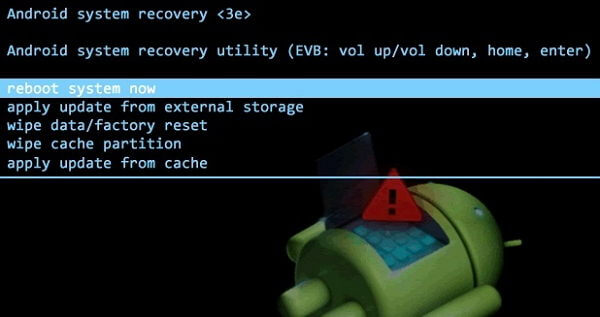
Extra Tips: How to Retrieve Data from Password-Protected Locked Samsung?
What if you fail to get rid of the screen lock on Android but you still want to get back data currently stored on it, here's a good way to bypass the screen lock and recover data , like photos from password-protected Samsung - Android Data Extraction. As a user-friendly tool, it's easy to use with 4 steps even if you're a tech novice.
Step 1. Download and install Android Data Extraction.
Step 2. Click "Start" and select "Device Name" & "Device Model".
Step 3. Boot your device into Download Mode.Step 4. Start Restoring data from Samsung.
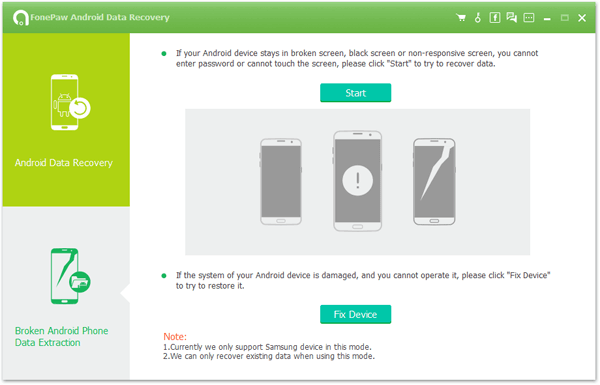
Very easy steps to follow, isn’t it? The program works perfectly if your device is fully compatible. If you have more ideas, just share with us!
