Suddenly Snapseed pictures were deleted on Samsung. Any helpful suggestion of retrieving will be appreciated.
"Today all those photos that I have edited in the Snapseed app disappeared from the Samsung Galaxy S7 Edge Gallery app. I can still view them as thumbnails but the actual image files are lost somehow? I opened my Samsung device through my PC so that I could see if the still were in the Snapseed album and there they were but I could not open them. Then I tried to restart my phone and see if that would work, it didn´t. Everything is gone except the thumbnails. Please tell me that you from your side could somehow restore everything I have been done on Snapseed this year."
Under this circumstance, Samsung Data Recovery should be helpful. It is specially designed for Samsung users. Samsung Data Recovery comes with a user-friendly interface. It is trouble-free and pleasing to navigate in recovering deleted Snapneed pictures from Samsung running Android OS between 2.1 and 7.0.
Part 1. Retrieve Deleted Snapneed Pictures on Samsung
Step 1. Plug Samsung Galaxy S7 Edge to PC/Mac
Open Samsung Data Recovery on your PC/Mac. Then connect your Samsung device to the computer through a USB cable. To ensure successful connection, USB cable debugging on your Samsung is required. This can be done by following steps below:
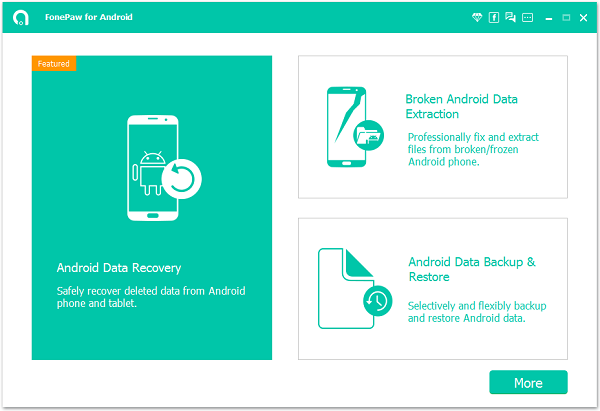
- For Android 5.0 or later/Android 4.2 to 4.4.4: Enter "Settings" > "About Phone" > Tap "Build number" for several times until "You are under developer mode" appears > "Settings" > "Developer options" > Check "USB debugging"
- For Android 3.0 to 4.1: Enter "Settings" > "Developer options" > Tick "USB debugging"
- For Android 2.3 or earlier: Go to "Settings" > "Applications" > "Development" > Tick "USB debugging".
Step 2. Select File Types to Scan
When you Android phone is recognized, you can choose file types to scan. To retrieve deleted Snapseed photos on your Samsung phone, you need to choose "Gallery" and click the "Next" button.
Note: If you are intended to restore photos that are taken by the mobile camera, transferred from other source, or screenshot by the phone, select "Gallery". But if you want to retrieve cache images, select "Picture Library".
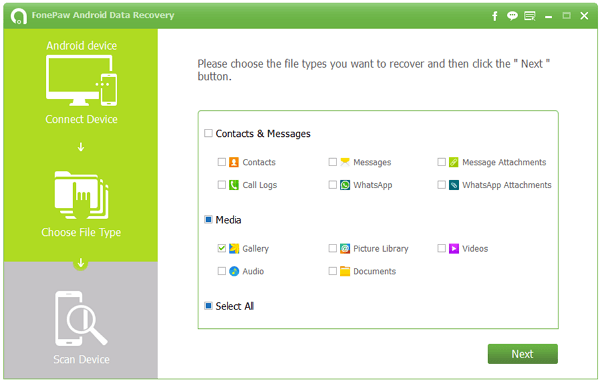
Step 3. Allow the Program to Access Android Phone
Go to your Galaxy phone and tap "Allow/Grant/Authorize" on the screen. Choose to remember the answer on the Android device, or you have to keep tapping the button until it does not show up again. After that, the scanning process will start.
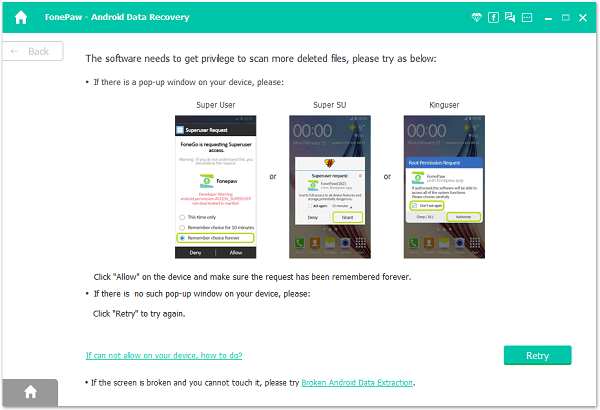
Step 4. Restore Deleted Snapneed Pictures
When scan is completed, tap "Gallery" to display all pictures in that category. Then scroll the page to locate pictures you want. Then select the ones you want and click the "Recover" button to get back lost Snapneed images from your Samsung.
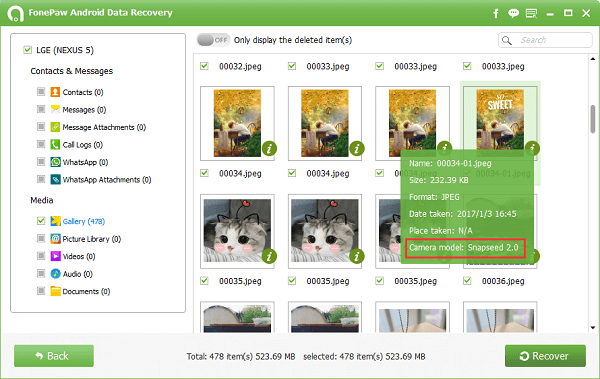
Part 2. View Recovered Picture Info
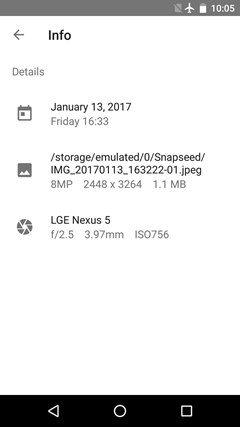
To see the details about the photos, it is possible to do this with clicking the info icon on the previewing screen of the program. Moreover, you can double click the picture to preview it. To check image info like name, modified date, size and format as well as the location if you enabled the location service, you can click the exclamation mark. In addition, you can find the picture in your computer after it is recovered. And photos will be exported as PNG and JPEG, GIF and they will be sorted by file types on your PC.
