Does the phone have to be active in order to recover the deleted WhatsApp data? Will I be able to save them to my computer? If I change the phone number, will I still be able to recover the deleted data?
Those are the questions from an Android user who asks for help in recovering WhatsApp chat. As for his three questions, it is certain that all can be solved. Actually, even though you have changed your phone number or change the SIM card on the Android phone, the WhatsApp history can be regained since those data are kept on the phone and the phone number just plays vital role in signing up or singing in. Only if you haven't inputted the new data on the device and the deleted chats have not be overwritten, will the deleted WhatsApp messages be retrieved on Galaxy S7/A9/J5/On7.
However, all these headaches are avoidable if users form a habit to regularly back up WhatsApp chats. Thus, there is no worry about data loss, which can be solved by recovering from the previous backup with ease.
To solve the user's three puzzles, Samsung Data Recovery is contributed to recovering the WhatsApp messages and attachments, including the images, audios, etc. from the WhatsApp. What's more, those messages will be saved as HTML and CSV formats on the computer, so you can print them out or just to read them as you like.
Install the software from the following signal and have a free trial to check your lost files.
Method: Save Deleted Galaxy WhatsApp Messages on the PC
Step 1. Get Ready to Connect Phones to PC. In order to prepare to use this Samsung Data Recovery, a USB cable, a Galaxy phone and a PC with a installed software are necessary to go on.
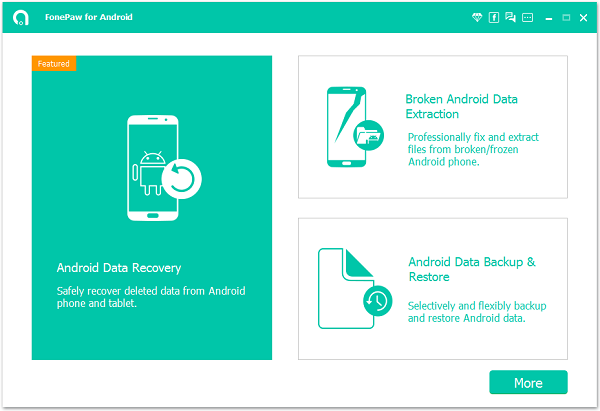
Note: Allowing USB debugging on the computer should be handled in this part. Move to your Samsung Galaxy phone and tap "Settings" on the home screen. Find out "About Phone" to tap "Build Number" for 7 times until you can see "You have enabled development settings". Next, get to the previous page to tap "Developer options" to turn on Android debugging mode.
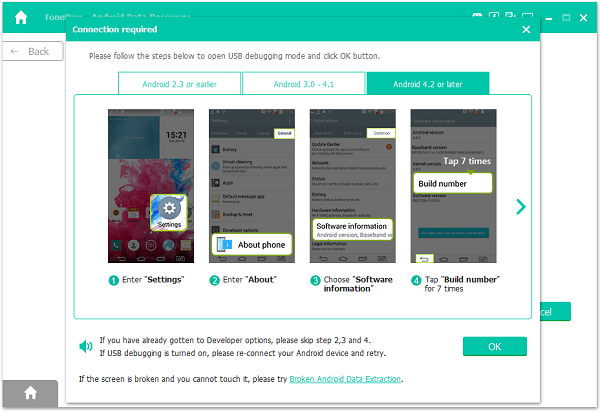
Step 2. Data Type Should Be Selected. The program supports many kinds of data so it will give you freedom to select certain contents to be scanned. You can choose only one data or select all. In this case, please choose "WhatsApp messages & attachments" on this screen.
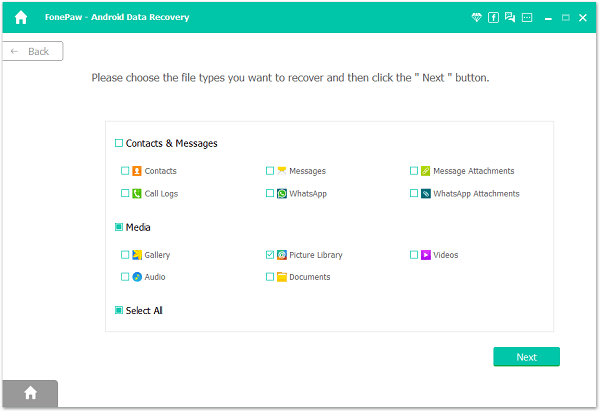
Step 3. Let Your Device Be Analyzed. Your phone needs to be analyzed when the software had identified the device. Nevertheless, one more step is needed, which is to select "Allow" option to permit the app to launch on the phone.
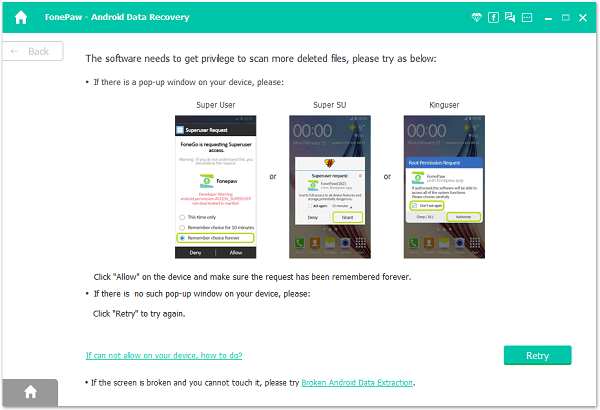
Step 4. Preview the Scanned Results. The left side lists all data to the users and it is time to retrieve them when pressing "Recover" button. Before that, I think you'd better check the scanned items that are deleted on the device.
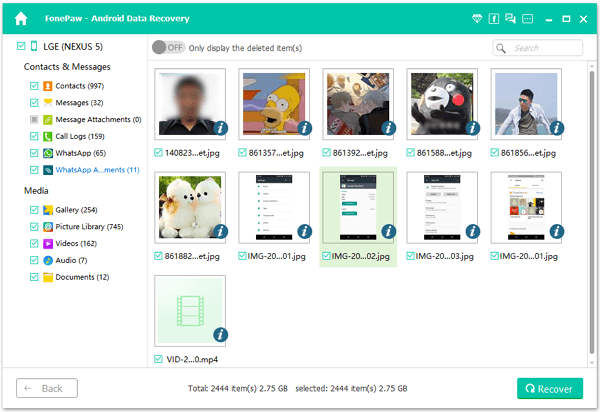
Step 5. Save the Lost Files on PC. You have chosen a path to keep those lost WhatsApp history, so you are permitted to open the folder to read the files or manage them on the computer.

That is how to restore your WhatsApp chat messages on the PC. After recovering, you can notice that no matter the lost messages or the browsing history are presented. Moreover, other data also can be dealt with in the same way, for instance, recover the deleted videos on Samsung.
Bonus Tips: How to Tell if Someone Has Read Your WhatsApp Messages?
Actually, for each message you've ever sent, there will be a Message info screen showing when your message was delivered, read or played by the recipient, so you can easily judge whether a person has read your messages on WhatsApp.
You can know what the signs mean by the following explanations.Single Grey Check Mark: Message has been successfully sent to the contact.Two Grey Check Marks: Message has been successfully delivered to the contact.Two Blue Check Marks: The recipient has read your message.
Accordingly, if you see two blue check marks next to your sent message, then the recipient has read your message. However, the check marks will turn blue when every participant has read your message in a group chat or broadcast message.
