Generally, Samsung Galaxy S5 is powered on by simply pressing on its power button at the edge of its body. Nevertheless, if that button doesn't work, Samsung Galaxy S5 cannot be turned on. Issues can be partly due to hardware damage. For example, the phone is broken or the power button is heavily damaged. For such cases, you just need to send them for maintenance. However, if the issue is caused by software problem, there are steps below to fix it.
Part 1. Methods of Fixing Samsung Galaxy S5 Failing to Turn on
1. Charge Your Samsung Galaxy S5
When the battery of your Samsung Galaxy is almost dead, the "empty battery" indicator on the screen shows. More severely, if the battery is completely died, your device won't respond no matter how you press the Power button.

To bring the phone back to life, you will need to charge the battery by plugging your Samsung Galaxy into a charger. Wait for a few minutes. When the battery is back to life, you can successfully power on your phone. However, for safety, we do not suggest you play with the phone which is charging. It is recommended that you use the phone after it has been fully charged.
2. Reinsert the Battery or Long Press the Power Button
Samsung Galaxy S5 running Android sometimes suffer hare-freezing thus it refuse to respond. If, unluckily, your S5 is completely frozen, it may be still running but the screen sleeps. This is because system is frozen and not responding.

Under such circumstance, you are required to conduct a "hard reset", which cuts the power of your device, forcing it to power off and then boot it back.
On Galaxy S5 with a removable battery, you can remove the battery. After about ten seconds, reinsert the battery into the phone and restart it.
3. Factory Reset your S5 from Recovery Mode
If the Android system crashes or freezes when the S5 begins booting, you will need to direct to recovery mode menu and perform a factory reset your Galaxy S5. To do this, follow the path below:
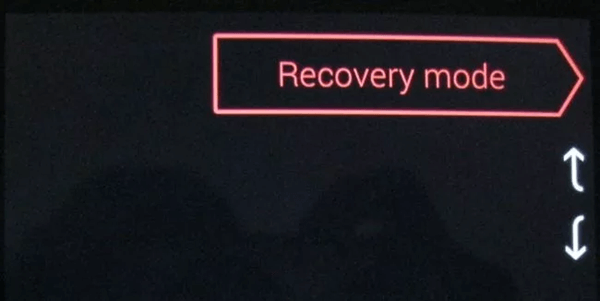
- Power down your Samsung Galaxy S5.
- Reboot the phone by pressing on "Volume Up" + "Home" + "Power" keys simultaneously.
- Scroll and select "Factory Reset".
Note that Factory Reset can delete your phone data. So, we will recommend you to recover deleted data from Galaxy S5 with Android Data Recovery.
Part 2. Recover Deleted Data in Samsung Galaxy S5
Step 1. Connect S5 to Your Computer
Install and run Android Data Recovery on your computer. Then choose "Android Data Extraction" from the left pane.
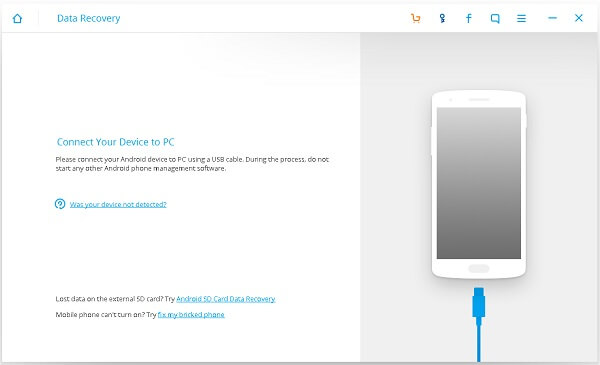
Step 2. Select File Types to Scan
You will see the window below. Select file types you want and click the "Next" button. Note that scanning will cost some time. Just wait patiently.
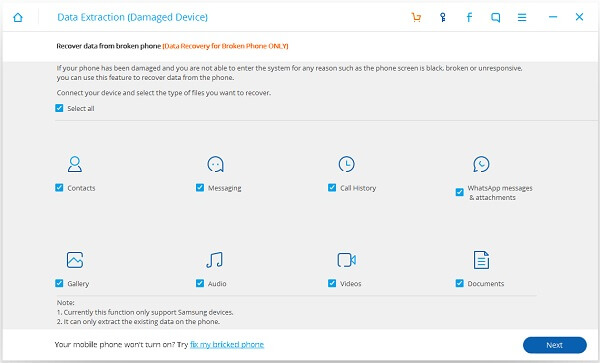
Step 3. Start Scanning Data in Galaxy S5
As you can see, there are two fault types provided. Choose the one in accordance with the exact issue of your Android phone. After that, choose the phone model and tap the "Next" button to move on. And you will need to enter download mode by following the path below:
1. Power off your Android phone.
2. Simultaneously press "Volume Down", "Home" and "Power" button.
3. Press "Volume +" button to enter download mode.
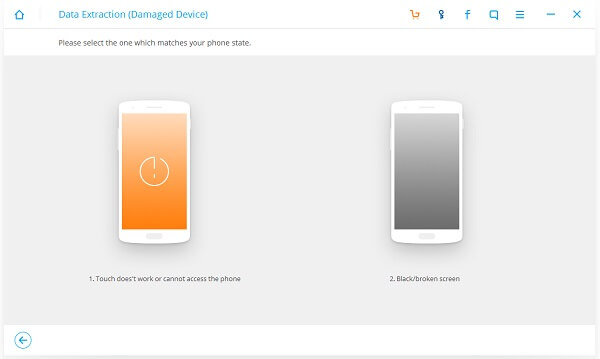
Step 4. Preview and Recover Data from Galaxy S5
After the program analysing your phone, you can select the data type to for preview of your Android data. The preview result will show in the below window. Note that red color stands for deleted data. Choose file types you want to preview and recover. Then you can check items in details. After that, select the one you want to restore and click the "Recover" button to get stuffs back.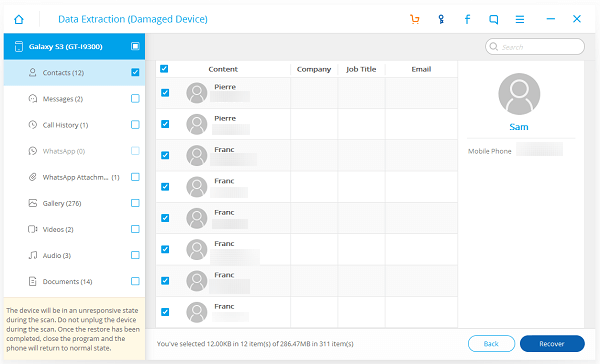
Part 3. Tips to Protect your Samsung Galaxy S5
- Make sure that apps downloaded and installed in your Samsung are not corrupted as some of them may prevent your phone from rebooting normally.
- Keep your S5 in a protective case so that it won't be damaged by a furious fall.
- Uninstall any third-party apps from your Galaxy that may cause problems.
- Regulary wipe the system cache from your device.• Check the phone from time to time to make sure it works correctly.
In case such tips fail to protect your Galaxy or prevent your device from lossing data, now backup your Andorid data!
All is done. Hope this guide will help you wake up your Samsung Galaxy S5. If data loss occurs during the process, just refer to the recovery guide we offer.
