Is it possible to restore deleted WhatsApp messages from an iPhone that has not been in use for months? We have received complaint from an iPhone user. "My iPhone 7 Plus hasn't been charged in a while. When it is plugged in, a 'Connect to iTunes' dialogue box appears on the screen. Messages have been backed up to an earlier version of iTunes." As an iDevice user, you benefit from technology. Meanwhile, you are always exposed to the problem such as how to restore WhatsApp Messages on iPhone.
Facing this situation, we always sincerely help users with iPhone Data Recovery. It performs as an assistance to restore WhatsApp Messages on iPhone. It generates means to retrieve the contents, senders, receivers, sending and receiving time of the chat messages. Attractive? Now download a free trial version to see if it is efficient or not.
Note: Make sure that an iTunes program is installed on your computer. Then download iPhone Data Recovery from the Download button.
Note: iPhone Recovery offers 3 modes to recover the contacts. They will be further introduced in succession.
Section 1. Get Chat Messages from iPhone
Step 1. Link iPhone to PC
With iPhone Data Recovery installed and run, connect your iPhone to a computer via USB cable.Then the program will automatically analyze your iPhone, which can scan iPhone 7/7 Plus, also.
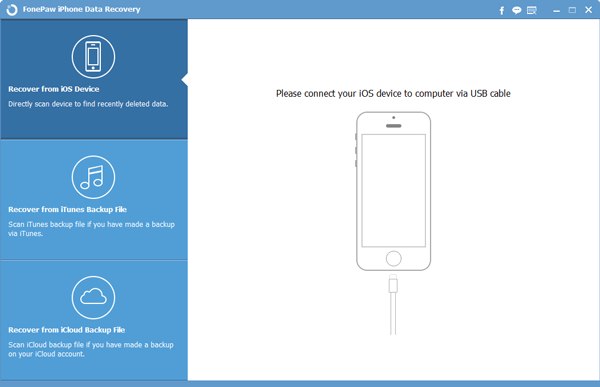
Step 2. Start Scan and Find Chat History
With iPhone successfully linked to your computer, click Start Scan to enable the scan. The software will help you find your deleted WhatsApp history. During this process, do not disconnect your iPhone with iOS 10 from the computer.
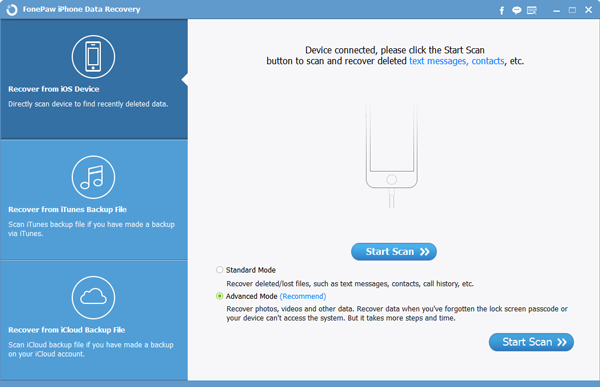
Note: Picture above will occur on the screen if the plugged device is iPhone 4 and below. Choose Advanced Mode(Recommend) to retrieve chat log.
Step 3. Choose and Recover Chat Messages
Scanned results occur. You can preview the fully detailed information with contents, senders, receivers, and time of the found chats. Choose your wanted chat history and tap Recover. Information will be saved on your computer.
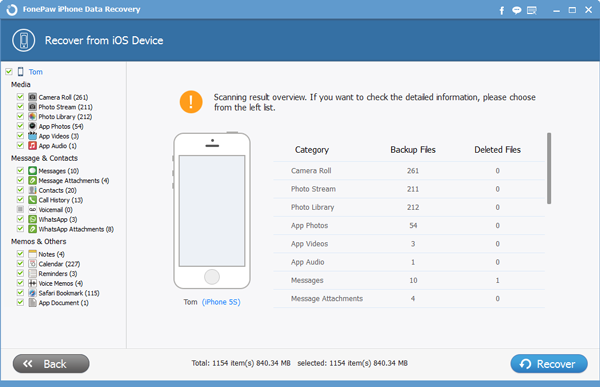
Note: For iPhone 4, iPhone 3GS, iPad 1, and iPod touch 4, chat log can be directly recovered from iPhone with this method. If not, you can only retrieve your WhatsApp history from iTunes backup and iCloud backup via the following two ways.
Section 2. Regain WhatsApp Log through iTunes Backup
Step 1. Start Scan
Launch the software on your computer. Select Recover from iTunes Backup Files Mode. Click Start Scan to detect your WhatsApp messages. The blue bar above will show you elapsed time and progress rate. Please await the scanned outcome with patience.

Step 2. Retrieve WhatsApp Messages
Chat history comes out. The program allows you to preview them in detail. In this step you just need to tick your needed files and click Recover to complete the whole process. The program will save files on your computer.
Section 3. Restore WhatsApp Messages from iCloud
Step 1. Log in iCloud
Select Recover from iCloud Backup Files Mode. Then key your Apple ID and passwords. Click the arrow and enter iCloud. The program protects your privacy without info leak.
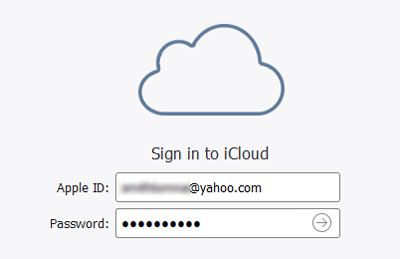
Step 2. Download Backup Files
Choose your needed backup files in iCloud and press Download to attain them.
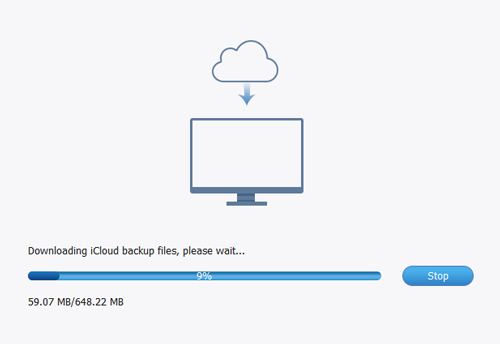
Step 3. Restore WhatsApp Messages
When your backup files are totally downloaded, the program starts scan. Preview and choose your target chat messages. Click Recover to copy them on your computer.
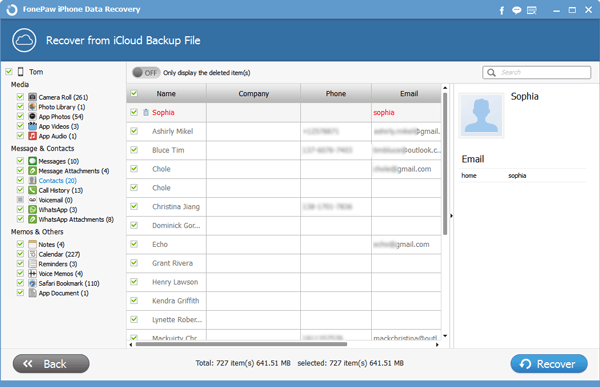
Note:
- If you have reset your iPhone or repaired it, previous data is overwritten. You need to turn to a backup.
- If you have had your WhatsApp uninstalled or reinstalled, chat messages can only be regained from a backup.3.For your smooth recovery, always prepare a backup of your WhatsApp messages.
Section 4. How to Backup WhatsApp Chat on iPhone
he headache of losing WhatsApp content actually can be simply addressed as long as there is a backup of your WhatsApp available. As far as I am concerned, it's of great importance to regularly back up WhatsApp in case of data loss. Actually, it's easy to make a WhatsApp backup in different ways. Let you in on a secret that WhatsApp data will be backed up as well when you're doing an iTunes or iCloud backup. Better yet, WhatsApp itself offers "Backup" feature, allowing users to manually or automatically make a backup for safety. Let's take a look.
Step 1. Connect iPhone to a Wi-Fi network (Recommended).
Step 2. Open "WhatsApp" app on your iPhone.
Step 3. Tap on "Settings" on the lower right.
Step 4. Select "Chats" and choose "Chat Backup".
Step 5. Toggle on to "Include Videos".
(Optional)Step 6. Tap on “Back Up Now" and wait till it completes.
Note: you can also set up "Auto Backup" in a day/week/month.
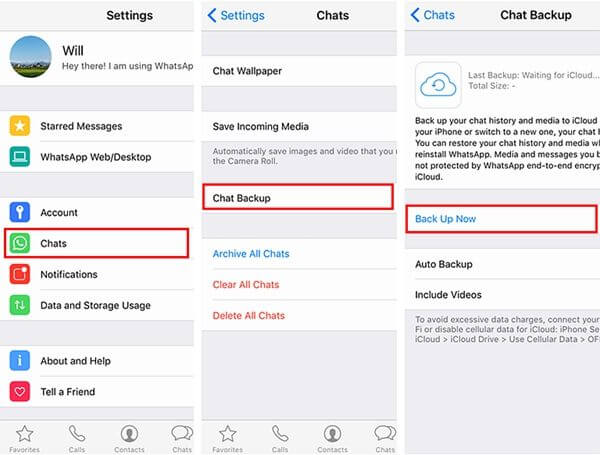
Have you settled your problem? Anything else needed our answers? Both your comments and questions are warmly welcomed. If you are satisfied with iPhone Data Recovery that also supports iOS 9, just share this experience with your friends.
