"Photos in my iPhone 7 Plus are lost," says Tracy,"I was trying to transfer photos from my iPhone to my desktop. After pictures were transferred, I have deleted them from my phone before checking the folder on my desktop. When I have actually done that I realized that not all pics were transferred only 60 out of 400. How can I recover my photos now?" Of course there are solutions to this problem such as using an iPhone recovery program.
To retrieve photos, iPhone Data Recovery is worth trying. Owning to the user-considerate interface, simple operations and efficiency, the program wins popular with masses. It is now widely used as an iOS data extractor for iPhone, iPad or iPod touch. You can regain your deleted pictures with it.
Note: There are three modes--Recover from iOS Device, Recover from iTunes Backup File, and Recover from iCloud Backup File. The tutorial will respectively show you the functions and processes of them.
Solution 1. Recover Photos from iOS Device
Step 1. Connect iPhone to PC
Install and run iPhone Data Recovery. Then connect your iPhone 7/7 Plus/6/6 Plus/6s and etc. to the your computer.
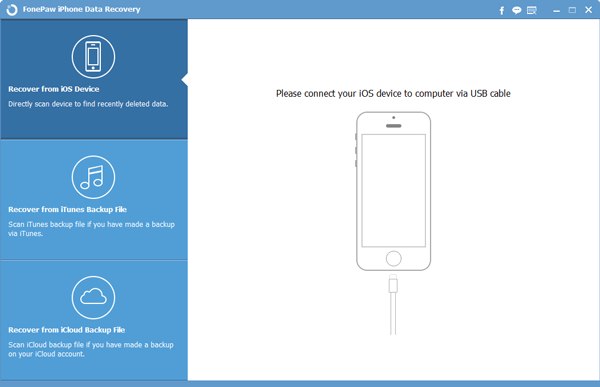
Note: When you want to directly recover pictures from iPhone, iPad & iPod touch, that' s to say you choose the first mode, only iPhone 4, iPhone 3GS, iPad 1, and iPod touch4 are supported. New models such as iPhone 7/7 Plus/6s/6s Plus, etc. cannot apply this mode.
Step 2. Scan your picture
In this step, choose Advanced Mode. And then click the Start Scan button to scan and detect image files.
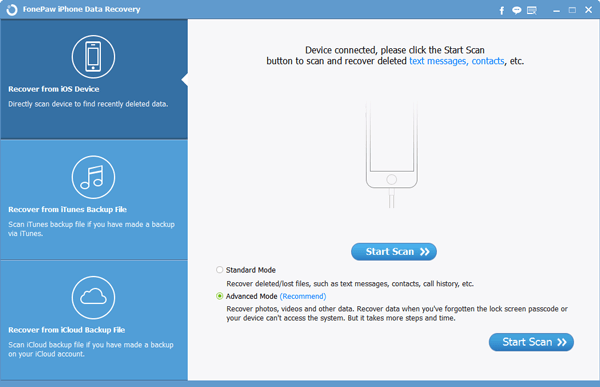
Note: There are alternatives for you. One is Standard Mode. In this mode, you can recover deleted/lost text messages, contracts, call history, etc. Another is Advanced Mode (Recommend). This mode allows you to recover photos, videos and other data. Recover data when you have forgotten the lock screen passwords or your device cannot access the system. But it takes more steps and time.
Step 3. Preview and Regain photos
After scanning, you can preview deleted images in details. Choose those you want to restore and click the Recover button. Lost photos will come back soon.
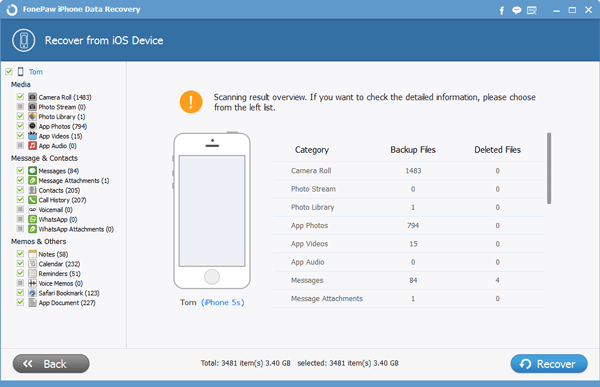
Note: iPhone should not be used once photos are deleted in case of being overwritten. Only then can you restore your deleted images in the first mode.
Solution 2. Regain Photos from iTunes Backup
Step 1. Scan iTunes Backup File
Select Recover from iTune Backup Files Mode. Then tick contents you want to get back and click Start Scan to start the scanning.
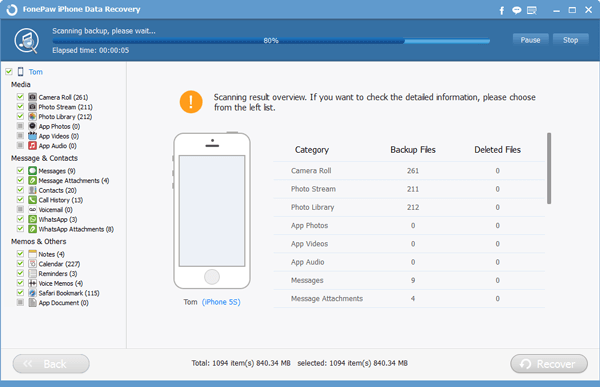
Step 2. Retrieve Pictures
With the scanning completed, interface appears as below. You can selectively tick items need restoring. Then click Recover to get them back.
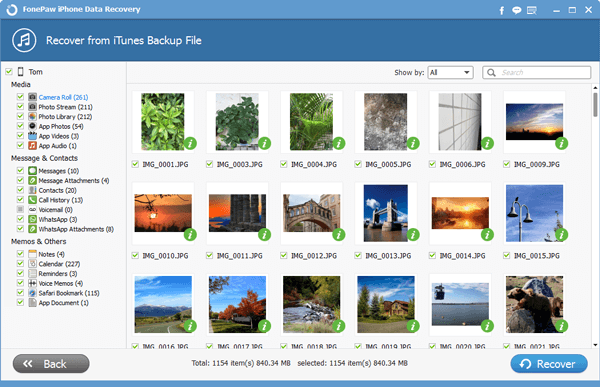
Solution 3. Restore Photos from iCloud Backup
Step 1. Sign in to iCloud Account
At the very beginning, you need to select the third mode and sign in to iCloud with your account and passwords.
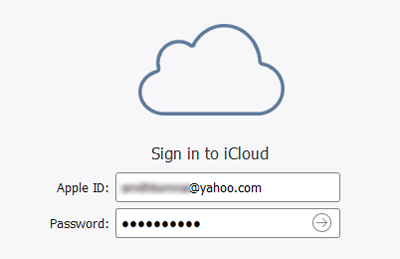
Step 2. Tap and Resume Pictures
In this step, you can preview the images on the screen. Just choose items as you like and click the Recover button to finish the recovery.
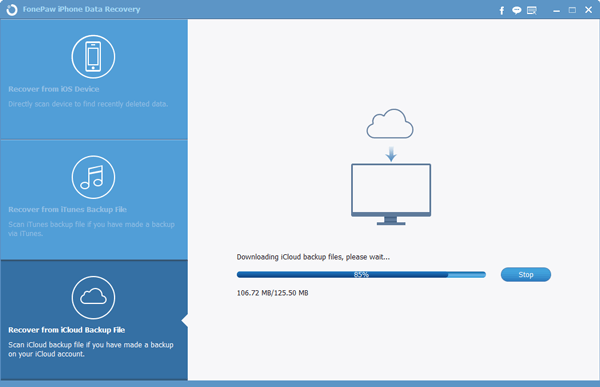
Note: A backup of your pictures and other files is necessary. With a backup, you can restore your files via Recover from iTune Backup Files Mode and Recover from iCloud Backup Files Mode.
Astonishing and useful program, right? Well, a trial is feasible. And your question and suggestions are welcomed. If you are satisfied with our product, you can share it with your friends.
