Aim to attain keys to recover Safari bookmarks from iPhone? Do not be spitfire. Please browse the case who may have the similar suffer with you. And answers will arise.
User: Tom
Device: iPhone 7 Plus
Running System: iOS 10
Problem: All the Safari bookmarks in iDevice are gone.
Cause: "I was trying to clean up my Safari bookmarks because I had tons and tons of duplicates and was fed up with having to scroll through tons of useless garbage so I started deleting like crazy until there was none. This included ones that I didn't know where to locate them. I need to get them back."
It seems that the problem is complex. Let's attempt to solve it via iPhone Data Recovery as an experiment. As to iPhone Data Recovery, most users are impressed by its simple operation and mighty efficiency. The program recovers the title of the book and URL of it. It is much more than that. You can follow the guide and have a try.
All You Need:
- PC
- USB cable
- iPhone 7/7 Plus/6s/6s Plus/6/iPad Mini 4 and etc.
- iPhone Data Recovery (For your convenience, you can download a secure and free version by pressing the Download button below)
Note: Except UC, Chrome and etc., the software can recover Safari bookmarks only.
Solution 1. Directly Recover Safari Bookmarks from iPhone
Step 1. Plug iPhone to PC
Have you successfully installed iPhone Data Recovery? If not, just click the Download button above and install it on your PC. Then start the software. The dialogue box will ask you to connect your iPhone 7 Plus to PC. Follow the guide and then your iOS device will be automatically analyzed by the software.
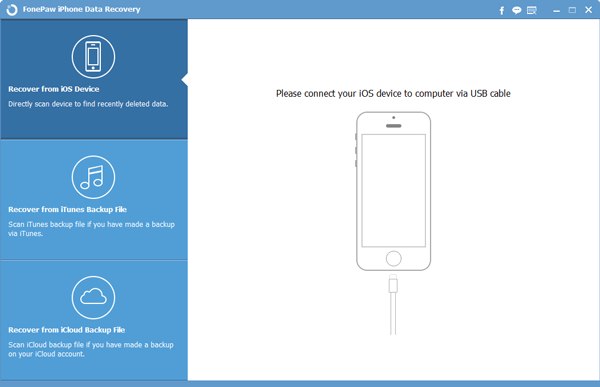
Note: Do not use your iPhone anymore once you lost your website addresses. Only then can you protect the deleted data from being overwritten.
Step 2. Scan Deleted Website Links in iPhone
With iPhone linked to PC, move on. If your iDevice is iPhone 4, iPhone 3GS, iPad 1, or iPod touch 4, you will see the following interface. Choose Standard Mode and click Start Scan to detect your lost Website URLs.
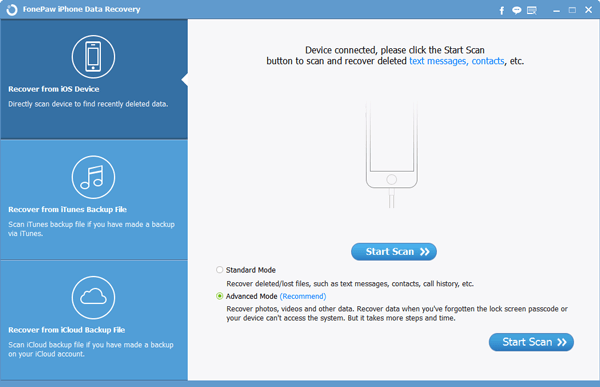
Step 3. Preview and Retrieve Bookmarks
Scan is finished. Now you can see the overview of the scanned results. If you need more detailed information, you can click Safari Bookmarks on the left list. Then you can preview the complete data of your website links with title and URL included.

Solution 2. Restore Website URLs from iTunes Backup
Step 1. Start Scan Deleted Website Addresses
Choose Recover from iTunes Backup Files mode. Conduct scanning by tapping Start Scan button. The scanning may cost time. Please wait patiently. The blue bar will tell you the elapsed time and progress rate.
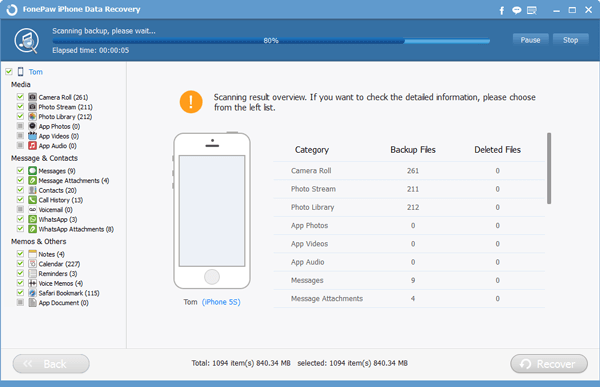
Step 2. Get Website URLs Back
When the detection is done, you can see the category. And you can get more information by clicking Safari Bookmarks on the left list. Then you can tick your wanted data and get them back.
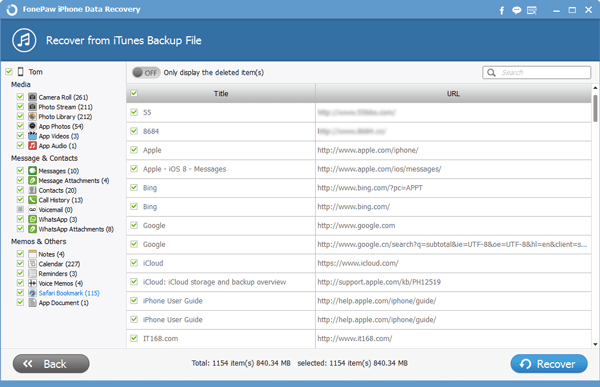
Solution 3. Regain Safari Bookmarks from iCloud Backup
Step 1. Log in iCloud
Choose Recover from iCloud Backup Files. Key your Apple account name and the right passwords. Click the arrow and enter iCloud. The program is informational safe without info leak.
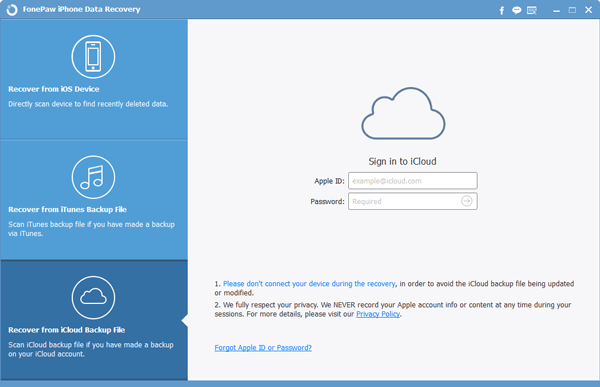
Note: Always remember your Apple ID and passwords. The ID is a vital approach to sync data and make a backup of iPhone or iPad Pro/iPad Air/iPad Mini.
Step 2. Download iCloud Backup Files
Download your iCloud backup files online. During this process, please keep your facility online and patiently wait.
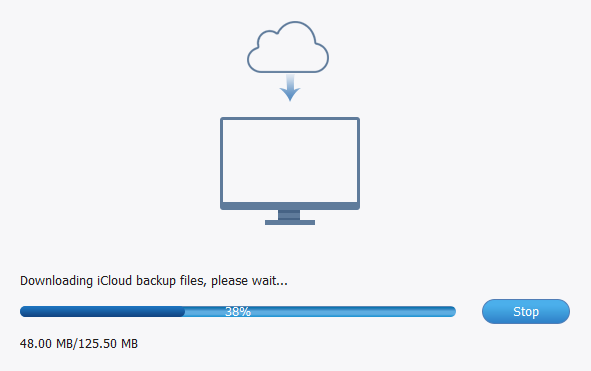
Step 3. Retrieve Website Links
When your files on iCloud is entirely downloaded, you can start scan and preview the results. Then you need to select your needed data among all the items and click Recover to retrieve them. All the recovered Safari bookmarks will be saved on your computer.
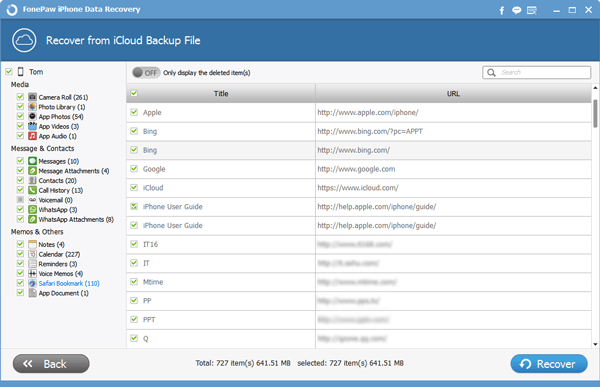
Warm Tips for You: Do always prepare backups of your website addresses as well as other files. Backup is the most efficient and convenient way to recover your deleted data.
Well, the experiment is done. How's the effect? Have you recovered your bookmarks? Any problems occurred during the process can be come up. Just leave your messages and let us know.
