A person is able to recite several phone numbers for a long period of time. However, when it comes to tens of contacts, let alone hundreds of them, most people would fail certainly. That's why 'Contacts' app is of vital importance for us. However, when you cannot access the apps due to a broken screen, disaster comes. If you'd like to secure importance contacts from your unresponsive Samsung device, here are three methods you should give it a go. Please take your time and get the ideas.
● How to Backup Samsung Contacts to PC
● Android Unresponsive? Broken? Black? Try to Restore Data Here
Resort 1: Restore Contacts from Broken Samsung Directly
Android Data Extraction provides a hassle-free and user-friendly way to retrieve existing data from an unresponsive device. Currently it works for Samsung Note3/Note 4/Note 5; Samsung Galaxy S4/S5/S6; Samsung Galaxy Tab Pro 10.1; Please make sure your device is supported and go down to the instructions below.
Step 1. Get Ready with Android Data Extraction
Please give it a shot on the free trial of the software. After you launch Android Data Extraction, please choose "Start" option on the screen, which is for data extraction on unresponsive devices.
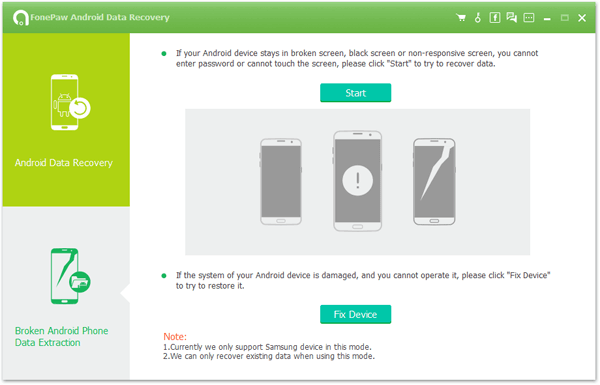
Now, you should manually select your "Device Name" and "Device Model" on the screen based on your device info. If there is no your device model, please help us to improve via submitting your device info. Then, check out the disclaimer and click "Confirm" to proceed.

Step 2. Start Fixing Your Samsung
To fix your device, your device should enter Download Mode (Odin Mode) at first. Please follow the onscreen instructions or the steps below to put your device into Download Mode. 1. Power off the phone.2. Press and hold the "Volume Down", "Home" and "Power" buttons at the same time.3. Press the "Volume Up" to enter Download mode.
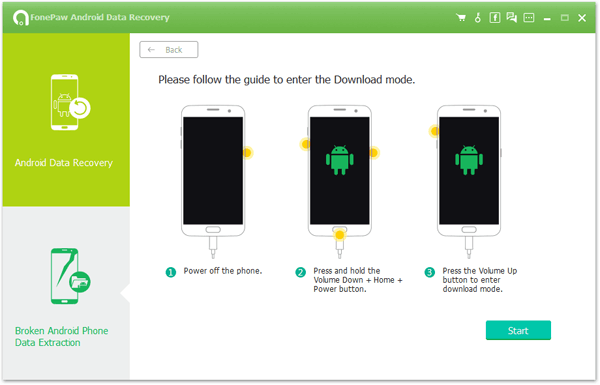
After that, please click "Start" to begin the process. The process status will tell you how it's going on. When it's done, Android Data Extraction will automatically start scanning for your data currently stored on device.
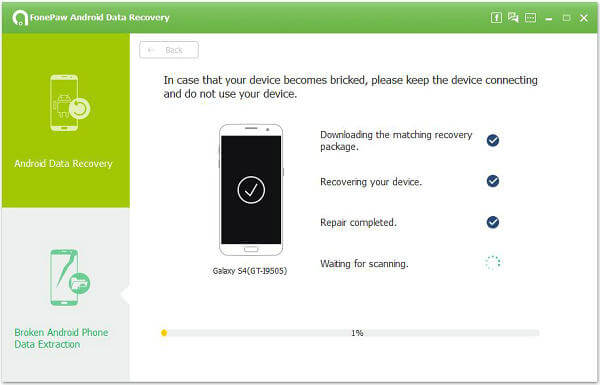
Step 3. Restore Contacts from Samsung
You can check out items on the left panel like Contacts, Messages, Call Logs, WhatsApp, Photos, Videos and so on. Please select "Contacts" and preview your contacts in advance. After that, please click "Recover" to secure your contacts to computer with ease.
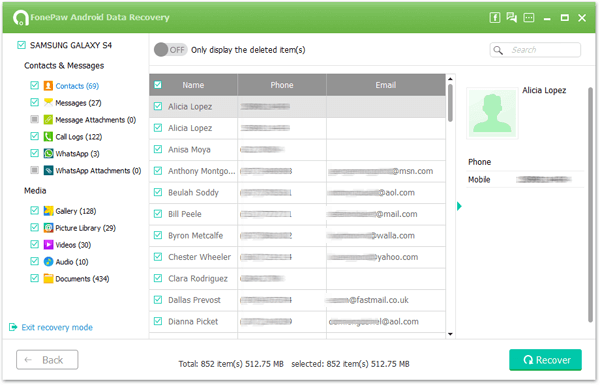
Resort 2: Export Contacts from External Memory to Computer
By default, it's prior to save contacts in internal memory instead of external memory. However, if you've ever transferred to your contacts to SD card on your Samsung. Then. You can try this way to get your contacts back.
Step 1. Connect SD Card to Computer
Mobile Transfer is the expert in terms of data transfer. Now that your screen is damaged, please insert your SD card to a card reader. Then, plug the reader in computer to connect with the software. Now, choose "Back Up Your Phone" option.

Step 2. Select Contacts and Export to Computer
In the middle, you're allowed to choose some types of data and then move them to your computer. Please highlight "Contacts" and click "Start Copy". Then, select a folder on your computer to save your contacts.
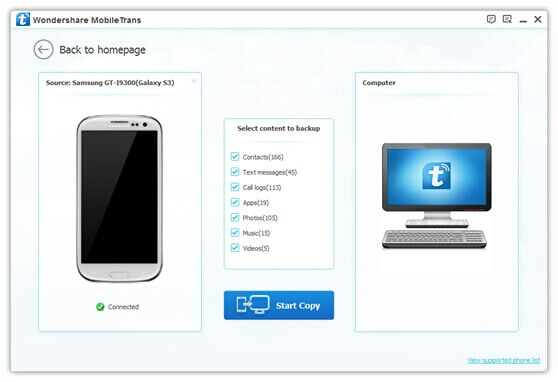
Resort 3: Recover Contacts from Damaged Samsung with Gmail
Also, if you have logged in your Google account and ever synced data to your account. You can actually sync your contacts back to Samsung after your repair the screen display or switch to a new Samsung device. Please follow the steps as below.
Step 1. On your Samsung, launch "Settings"
Step 2. Scroll down and select "Accounts".
Step 3. Tap "Add account" to add your Google account if not yet logged in.
Step 4. Choose your account and tap "Sync Contacts".
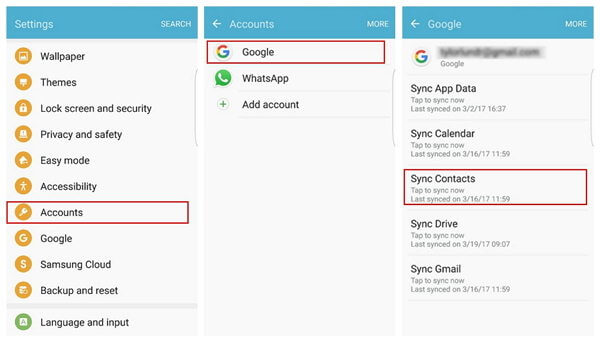
Extra:Import Contacts from PC to Samsung with Methods
If your contacts is successfully saved to the computer, you can later transfer contacts from computer back to your Samsung or other Android phones. Here I'd like to introduce you two methods.
Method 1. Use Android Manager.
It's easy to get it done. Simply connect your Samsung to the computer with USB cable and then launch Android Manager. Next, enable USB debugging one your device. Then, select "Contacts" and click "Import" > "from vCard file". Select the file and it's done.
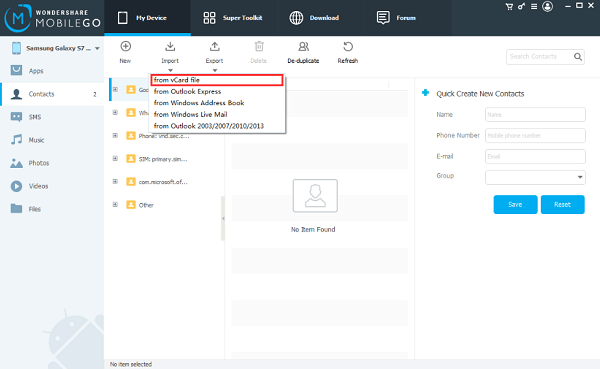
Method 2: Use Email.
Log in Google Contacts with your Google account. Next, choose "Import" option on the left panel. Then, click "Import Contacts" and choose the vCard file. After that, on your Samsung, go to "Settings" > "Accounts" and tap your account and choose "Sync Contacts".
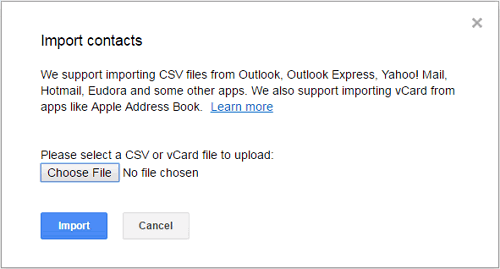
After you got your contacts back, please do take good care of your device. I don't think you'd like to suffer from such a nuisance any more.
