Phone damage comes out of expectancy. Sometimes you might ever have no time to save to contacts the one who was just talking on the phone and your Samsung phone crashes in a split second.
● How to Recover Lost Data from Samsung Devices
● Android Unresponsive? Broken? Black? Try to Restore Data Here
Whatever reason you got to recover your contacts from an unresponsive Samsung device, let me help you out. If you don't believe in the method I offer, you might as well check out the feasibility as below.
Feasibility: Are Call Logs Recoverable from Damaged Samsung?
The answer is of course yes, or how am I supposed to introduce to you a feasible method in the next section. Normally speaking, a broken screen might stop you from accessing your Samsung device, which means you are unable to things like touching the screen, using apps, making a call and so on. However, it doesn't mean you would lose all content on Samsung.
Through professional software, those data stored on both external memory or internal memory are recoverable. Generally, it needs to enable USB cable and turn on MTP mode on device as to perform data transfer, but some tools can bypass these steps and directly scan for existing data. Doubt? Why not check out the method below.
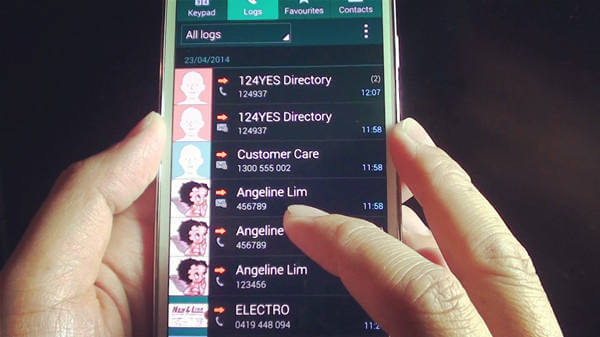
Workaround: Directly Restore Call Log from Broken Samsung to Computer
Android Data Extraction provides users two functionalities. One is to recover data from an unresponsive cell phone, the other is to fix a frozen device that gets stuck in screen of death. It can perform a direct scanning on your damaged device and help you get a variety of types of data back. So, let's cut the cliché and kick in.
Supported Devices: Samsung Note3/Note 4/Note 5, Samsung Galaxy S4/S5/S6, Samsung Galaxy Tab Pro 10.1;
Step 1. Install Android Data Extraction
How do you supposed to get it started without Android Data Extraction? Please click the above button and install the software on your computer. Then, please launch it and connect your damaged Samsung to it. As I mentioned above, there are two functionalities. You should take the upper one and click "Start".
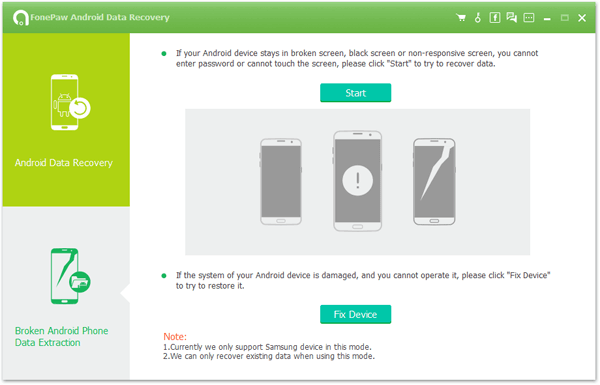
Now, you'll be asked to select your device info. Please make sure that the "Device Name" and "Device Model" are correct. If you don't know your device information. Please go to "Settings" > "About device". Then, check out the disclaimer and "Confirm" to go on.Note that not all models of Samsung phone are supported, if you cannot find the corresponding model of your Samsung, please do tell us.

Step 2. Enter Download Mode and Download Package
The next screen shows how to put your Samsung into Download Mode, please follow the instructions to enter Download Mode. When in, please click "Start" to proceed.
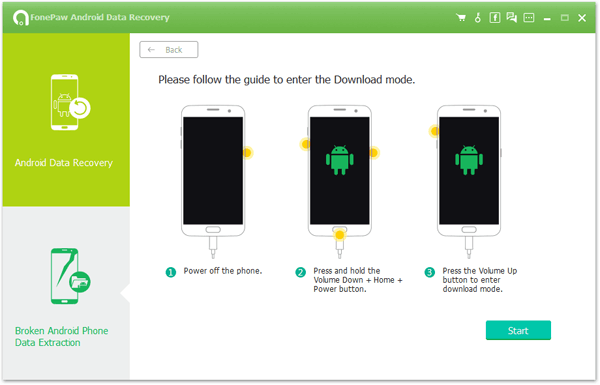
Now, the software will start downloading the matching recovery package and begin repairing your device. After that, it would scan for the content stored on your Samsung device.
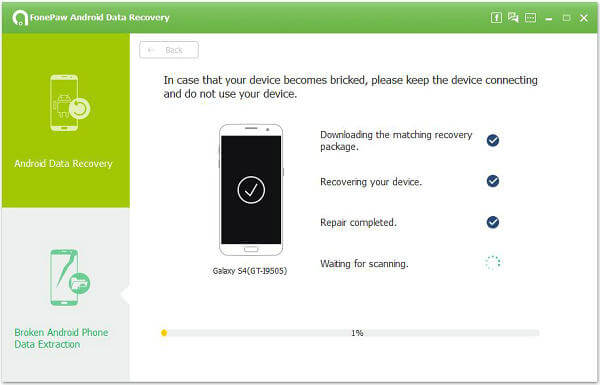
Step 3. Preview and Transfer Call Logs
After done scanning, the software allows users to preview scanned files. Please click and select "Call Logs" from the types of data on the left. Call history would be displayed with information like "Name", "Phone", "Date", "Type" and "Duration". Now, please select those desired ones and click "Recover".
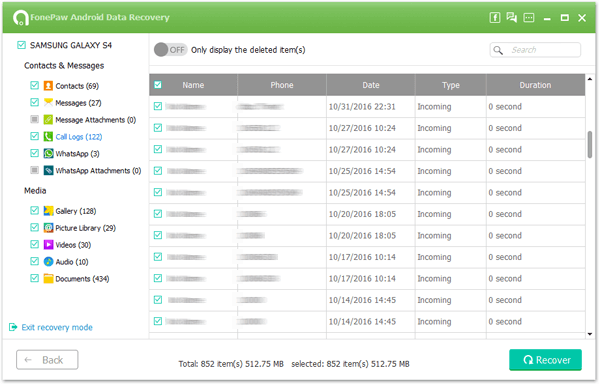
Now that you get your call logs back, you can save them to new contacts or keep them safe and sound on your computer.
