Are you at pains to undelete the already-lost pictures in a Samsung phone? Many people know that the deleted files are still traceable and can be found back. So they search on the Internet in the hope that an effortless way may come to them. Yet, they could not understand the complex steps explained with professional terms, nor find a tool that can bring all the photographs back.
People Also Read:
"Data Recovery" sounds like an obscure and complicated term, but, actually, you don't have to look into it, right? The method I am going to talk about has absolutely no theories involved and any one can do it. Since photos might be originally stored in internal or external memory (SD Card), there are two different ways aiming at both cases.
Part 1: Is it Possible to Retrieve Samsung Deleted/Lost Photos?
It might even be unperceivable for us to realize the loss of insignificant content stored on mobile phone. However, when it comes to the loss of valued data like photos that keep our precious memory alive, it really kills. What if the trouble really occurs to you, please stop using your Samsung phone. Lost data are still here in the storage but invisible and inaccessible for users.
Not photo-taking nor message-texting is allowed, for any operation might be written in the space and overwritten previously deleted content. At that time, the deleted data would be gone for good, and there is nothing we can do about it. However, don't be frustrated, there is still possibility to get deleted photos back. Please check out the methods below.
Part 2: How to Restore Photos from Internal Memory on Samsung?
Samsung Data Recovery deals with most Samsung devices, including Galaxy S7/S7 Edge/S6/S5/A9/A7/Note. Even rooting phones are supported. With this software you can recover deleted photos and other things like contacts.
Supported Devices:
- Samsung Note3/Note 4/Note 5;
- Samsung Galaxy S4/S5/S6;
- Samsung Galaxy Tab Pro 10.1;
Download and have a free try.
You should know that any data update of your phone will cause overwriting, which means that your files are never going to be back. So, stop using the device until you read and apply this.
Step 1. Connect Your Samsung S4 to PC
When you launch the application, this interface can be seen, which told you to plug in the phone with a USB cord.
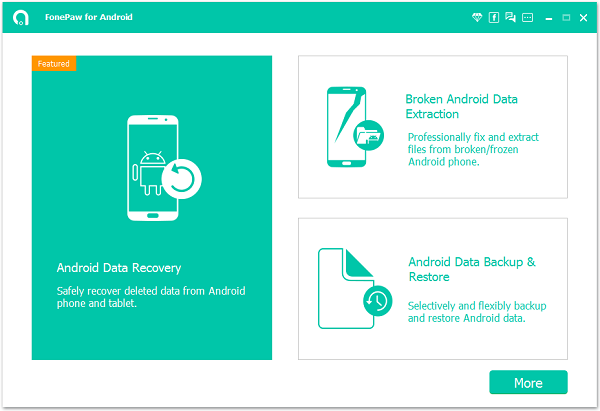
Enter USB debugging and then the program will detect your device automatically. If you have done it and don't know what to do, here is the instruction that you can follow. Otherwise, skip to "Step 2"
1) For Android 5.0 or later/Android 4.2 to 4.4.4: Enter "Settings" > "About Phone" > Tap "Build number" for several times until "You are under developer mode" appears > "Settings" > "Developer options" > Check "USB debugging"
2) For Android 3.0 to 4.1: Enter "Settings" > "Developer options" > Tick "USB debugging"
3) For Android 2.3 or earlier: Go to "Settings" > "Applications" > "Development" > Tick "USB debugging"
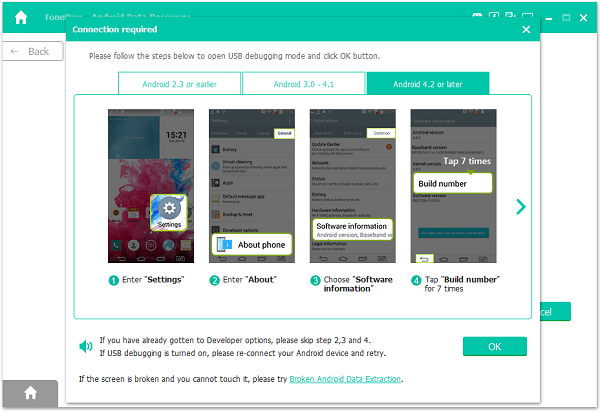
Step 2. Choose the Kinds of File that are to be Scanned
Tick the data types that you want. There are "Contacts", "Messaging", "Messages Attachment", "Call Logs" "Gallery", "Pictures Library" "Videos", "Audio" and "Documents." We select "Gallery" and "Pictures Library". Then, click "Next".
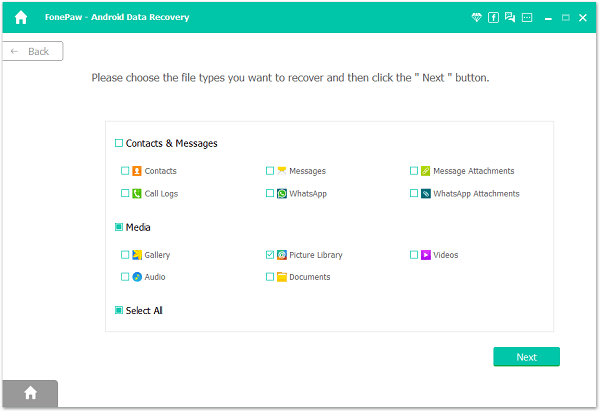
Turn to your Galaxy phone and tap "Allow" on the screen. Choose to remember the answer on the Android device, or you have to keep tapping the button until it does not show up again. After that, the scanning process will start.
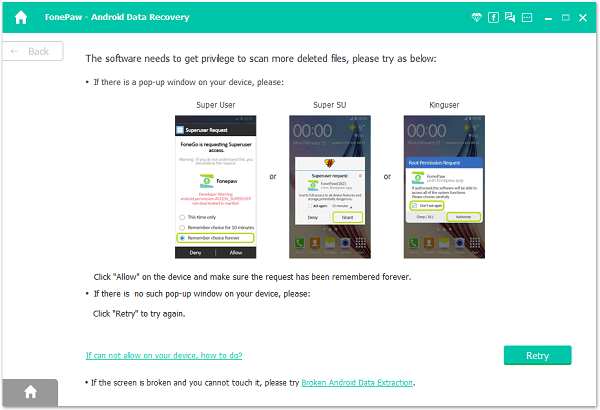
Step 3. View the Samsung Photos and Decide Which to Restore
On the right side of the interface, the contents can be seen. Check the one you like and press "Recover" to finish regaining Galaxy S7/A9 files.
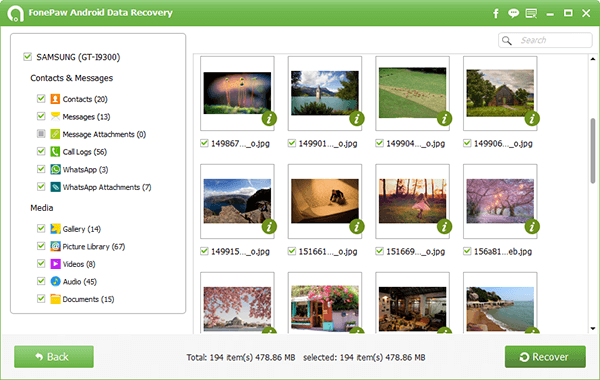
Note:
1) Your photographs are to be stored in your computer.
2) To transfer the images to the phone, you need a file manager.
3) To fix the broken phone should be done with following the guide to recover data from cracked Android device.
Part 3: How to Recover Photos from SD Card on Android?
Android Data Recovery is a professional recovery tool that provides a way for users to restore precious files on Android phones of brands like Samsung, Sony, LG, HTC and more. It's easy to use as simply as 'Scan' - 'Preview' - 'Recover'. Please scroll down for detailed instructions.
Step 1. Launch Android Data Recovery
Sure you have to install the program on your Win/Mac as to go further, so don't be hesitated to have Android Data Recovery. After launching the software, there are a bunch of functions displayed on the main page. Please click "Data Recovery" to proceed.
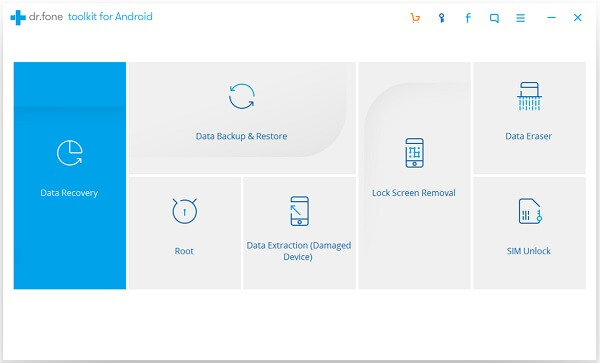
Step 2. Connect Samsung and Enable USB Debugging
Now, your Samsung device has to be hooked up to the software with an USB cable. Also, you have to enable USB debugging. The steps are exactly same as the instructions on the 2nd section. Moreover, if you're asked to enable MTP mode (or PTP mode), please turn it on. Or find it from the pull-down notification bar.
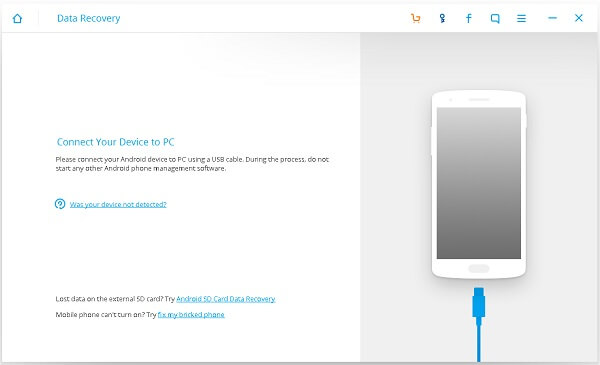
Step 3. Scan for Deleted Photos and Get them back
You have to choose one or multiple type(s) of data before starting a deep scanning. In this case, please choose "Gallery" option and tap "Next" to get it started.
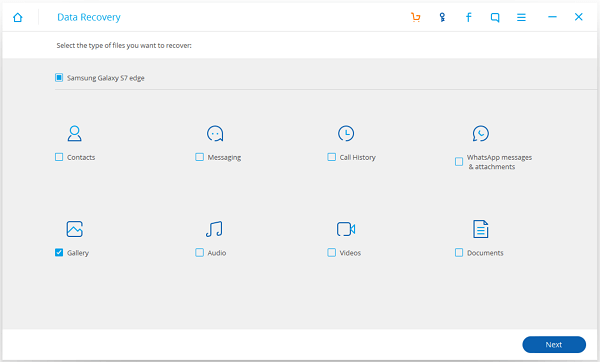
The process will be finished depending on the number of photos. After it completes, all the photos from external storage including deleted photos will be displayed. Please tick up desired items and click "Recover" button to get them back!

Part 4: How to Get Back Deleted Photos from Samsung without Computer?
As a matter of facts, lost photos can be recovered from your Google account via "Google Photos" app. However, this way is only possible when you’ve synced photos with "Google Photos" app before you lost images. Also, please note that you can restore photos from "Google Photos" within 60 days before they're removed from Google cloud. If it’s true of your situation, please take a look at instructions below.
Step 1. Open "Google Photos"/"Photos" app on your Samsung device.
Step 2. Tap the "三" button at the upper left side of the screen.
Step 3. Select "Trash" option in the panel.
Step 4. Preview deleted photos and choose desired ones to "Restore".
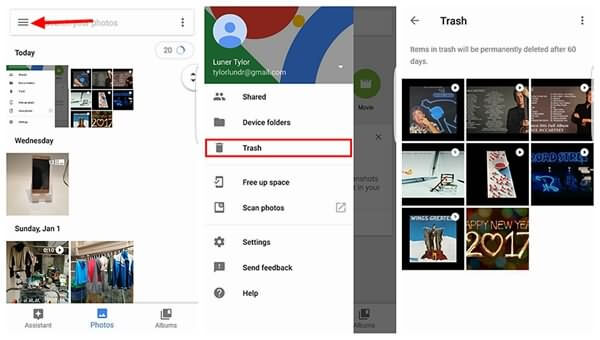
Since we have mentioned the significance of not using the device, you must know what a backup file means. When your data are overwritten, they can be easily retrieved. Anyway, back up your Samsung phone. Also, enjoy the convenience brought by the software.
