"I upgraded my iPhone 6 to iOS 9, and found many pictures in photo library are gone. How can I retrieve the missing photos?"
You heart may skip a beat and sheer panic might set in when you lose some photographs you treasure up very much. Never fear, you can still restore the missing photos from photo library in iTunes and iCloud backups or with iPhone Data Recovery. But the former two are not workable in case you haven't done backup before. Therefore, iPhone Data Recovery is the best solution. Just read on and see how to regain photos with iPhone Data Recovery.
Part 1: Backup LG Video to Computer with LG PC Suite
Step 1. Plug iOS Device in PC
After downloading and installing, double click to launch the program. A window will pop up asking you to connect your iOS 9 device to computer. Then, just plug your iPhone in via USB cable.
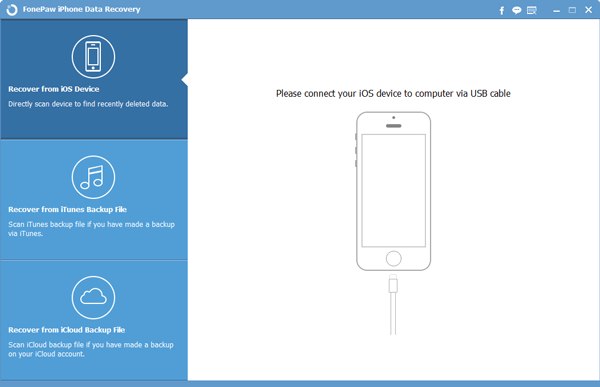
Step 2. Scan Photo Library for Lost Pictures
Once your iPhone 6s/6s Plus is successfully connected to the computer, you can conduct a scan on your device. Then, you will enter the interface as below. The process bar on the top shows you how the scanning goes and when it will end. When the process is complete, you can check the data listed by categories on the left column. The number next to each class displays the quality of items in each category.
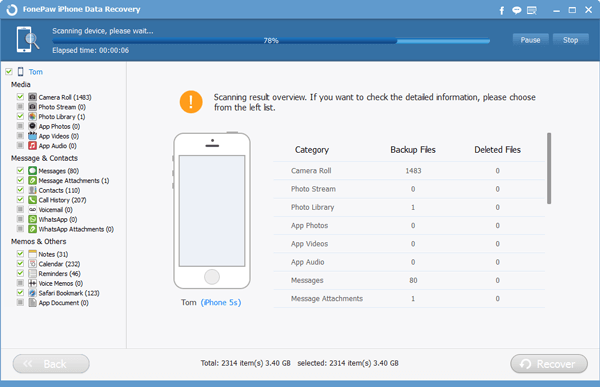
Step 3. Select and Retrieve the Pictures
Click "Photo Library" under the "Media" panel to check the scan results. By default, all the pictures are selected. You can deselect the others and just recover those you want by hitting the "Recover" button at the bottom right side.
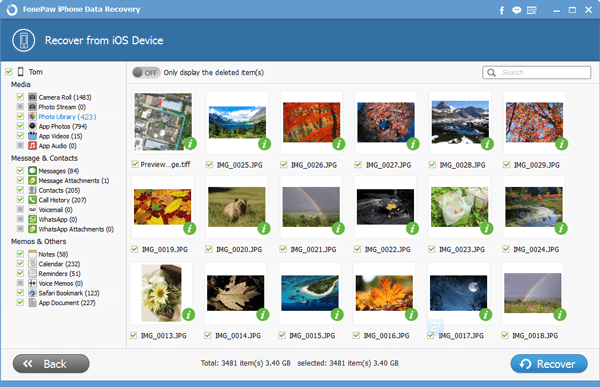
Part 2: Regain Lost Images from iTunes Backup
Step 1. Choose the Mode and Scan iTunes Backup
Select "Recover from iTunes Backup File" mode and press "Scan" option to get started. When the scanning ends, you will see a result overview showing the total items under each category in the main window.

Step 2. Get the Pictures Back from Photo Library
Click into the "Photo Library", you can preview all the pictures in the main window. Tick the images you need to retrieve and press the "Recover" button. After a while, you can check the images on you iOS device.
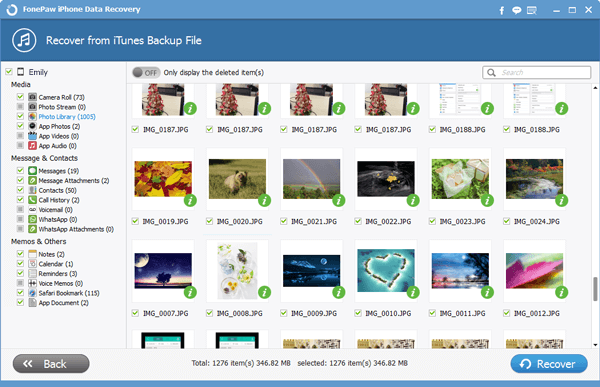
Part 3: Restore Missing Pictures from iCloud
Step 1. Sign in iCloud Account
To start with, choose the third option "Recover from iCloud Backup File". Enter your Apple ID and password to sign in to iCloud.
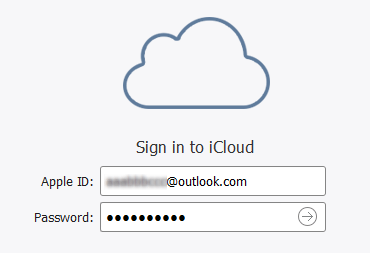
Step 2. Download and Extract iCloud Backup
Hit the "Download" button to load iCloud backup files to the program. Note: DO NOT connect your iPhone, iPad or iPod to the computer during the download and extraction of iCloud backup so as to avoid modifying and updating the iCloud backup.
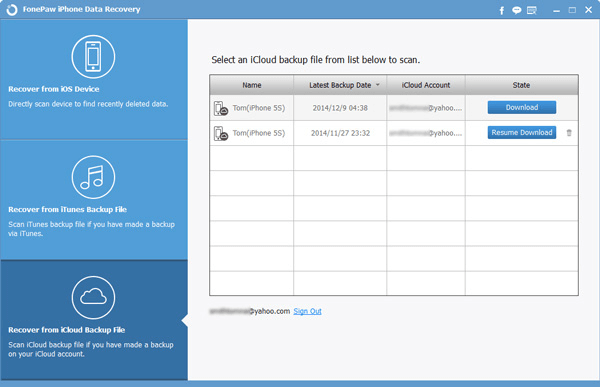
Step 3. Restore the Missing Pictures from iCloud
Check the picture results by clicking the "Photo Library" option. All the photos in iCloud backup are displayed on the main interface. Just select those needed and hit the "Recover" button. Within minutes, all the recovered pictures are saved on you iPhone, iPad or iPod again.

With iPhone Data Recovery software, you can easily handle data loss issue on your own. If you want to learn more about the program to restore iPhone SE/6s/iPad Mini 4, just add our Facebook or Google+.
