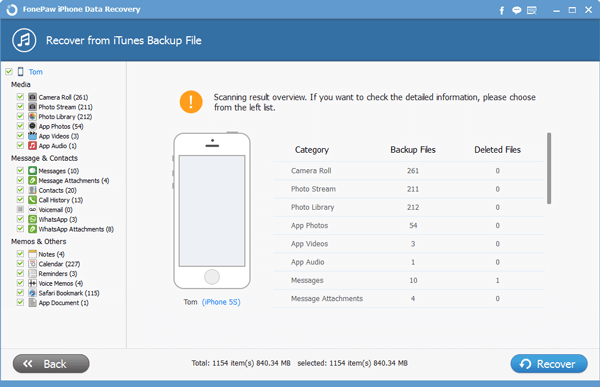What high-tech iPhone brings us is not only convenience but sometimes trouble such as to recover deleted files from iPhone. I recently changed from iPhone 6s Plus to iPhone 7 Plus. I deleted my iDevice entirely after a backup in a USB flash disk was made. Unexpectedly, the flash disk was lost, and I had no access to get my data back. Similar situations are so common among iOS users as me. And have you ever been brought to the corner by this problem without no solutions?
My problem was eventually eliminated by a recovery program called iPhone Data Recovery. This application is created to retrieve various files in iPhone 7/7 Plus/SE/6s/6s Plus, and etc. Documents can be restored directly from iPhone, regained from iTunes backup files as well as iCloud backup.
Note: iPhone Recovery offers 3 modes to recover the contacts. They will be further introduced in succession.
Method 1. Restore Contents from iPhone
Step 1. Connect iPhone to PC
In the first place, install and run iPhone Data Recovery. Windows as below is a hint to remind you to link your iPhone to your computer. Complete the process with a USB cable. Then the program will analyze the device.
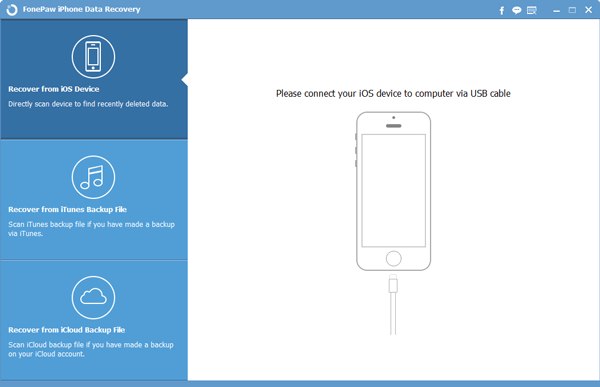
Step 2. Start Scanning Lost Contents
With iDevice successfully connected, click Start Scan to detect and find the deleted files in your iPhone. During this process, keep your iPhone linking to the computer. When this step is done, move on to the next.
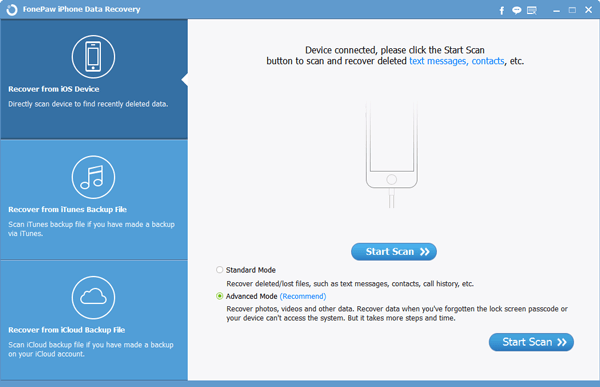
Step 3. Get Your Files Back
Deleted files appear after the scanning. You can preview each category with messages, contacts, notes, and so on. Tick contents you want to recover from the list. And click Recover to get them back.
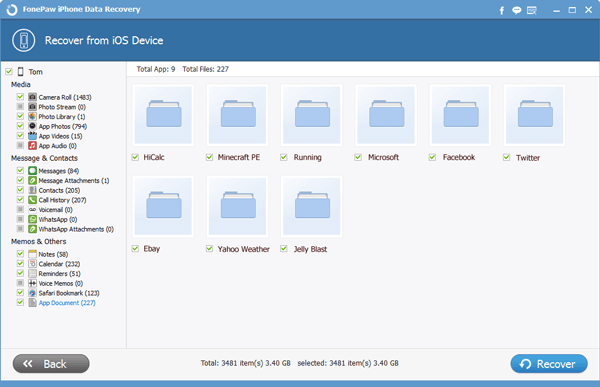
Note: For old models such as iPhone 4, iPhone 3GS, iPad Mini, and iPod touch 4 are able to directly regain both text contents and media contents such as camera roll, photo library, photo stream. But as for the new such as 7/7 Plus/SE/6s/6s Plus, iPad Pro, iPad Mini and so on, only text data such as contacts, messages and etc. can be directly recovered without backups.
Method 2 Retrieve Files via iTunes Backup
Step 1. Detect and Find Documents
Choose mode 2--Recover from iTunes Backup Files. Enable the scan process by tapping the Start Scan button. Patiently wait before the scanned results come out.
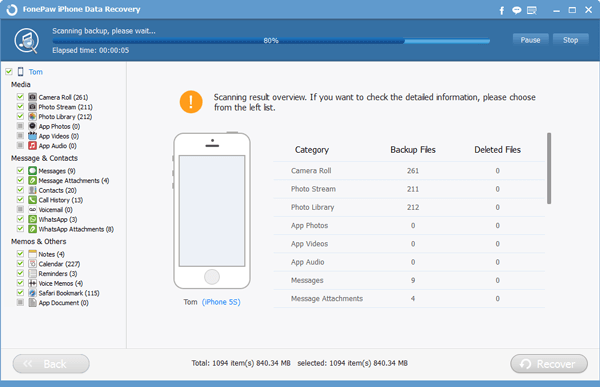
Step 2. Select and Recover Data
Scanned results are showed on the interface. You can view the category, backup files and deleted files. If you want to check the detailed information, please choose from the left list. After that, you can selectively choose documents you want and click Recover to accomplish the recovery.
Method 3 Extract Archives from iCloud
Step 1. Sign in to iCloud
Key your Apple ID and the passwords. Click the arrow to enter your account. This process is informational safe without any personal info leaks.
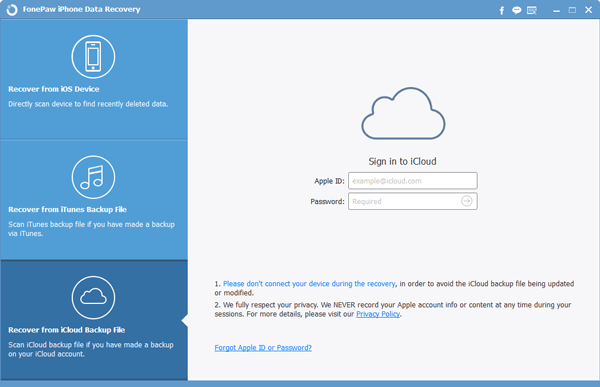
Step 2. Extract Documents
In this step, download your previously saved backup data from iCloud. Finally select your target contents and recover them. Now files have been back to your iPhone.
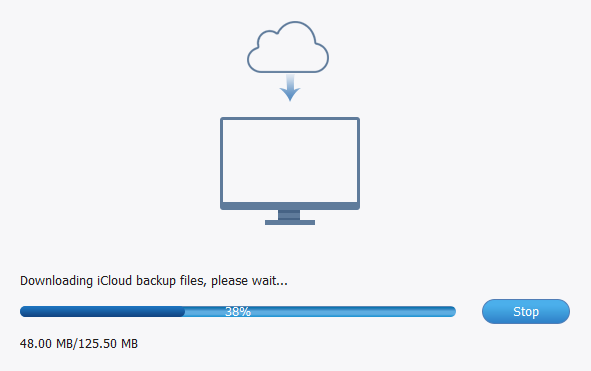
Tips for you:
Always make backup of your files. If iPhone is lost, reset or repaired, you have approach to retrieve your information from iTune and iCloud backup.
Eyes are brightened and interest is caught by this program, right? Press the download icon to attain the software. Your problems will be smoothly solved. We will pretty pleased to receive your comments.